Najnoviji Canon ili Epson pisači mogu ispisati datoteke prilikom preuzimanja, ne samo s računala, već čak i sa pametnog telefona. Ova je funkcija vrlo povoljna i vodi do bržeg vremena trajanja.
Popis WI-Fi-ja i korištenje modula (android)
To je najjednostavniji i najpovoljniji način ispisa s vašeg telefona na pisač, ali samo ako su oba uređaja prilično nova i omogućuju vam povezivanje putem Wi-Fi-ja. Za ispis datoteke uređaji se moraju međusobno prepoznavati. Zatim prenose datoteku na adresu uređaja i ispisuju je.
Da biste pisač povezali na Wi-Fi, morate ga uključiti, pričekati da se sustav učita i pritisnuti tipku WPS na upravljačkoj ploči. Obično nakon toga trebat ćete pritisnuti isti gumb na usmjerivaču ili aktivirati opciju "Wi-Fi Protected Setup" na njegovoj upravljačkoj ploči. Za bržu vezu možete unijeti PIN kôd na upravljačkoj ploči usmjerivača. Kôd se može pročitati na naljepnici, koja se obično nalazi na dnu uređaja.
U pravilu je pisač moguće povezati s bežičnom mrežom putem WPS (Wi-Fi Protected Setup) protokola. Glavna stvar je pokrenuti ovu uslugu na samom usmjerivaču:
- Pokrenite postavke usmjerivača.
- Odaberite karticu Wireless.
- Kliknite na WPS odjeljak.
- Uključite WPS protokol.
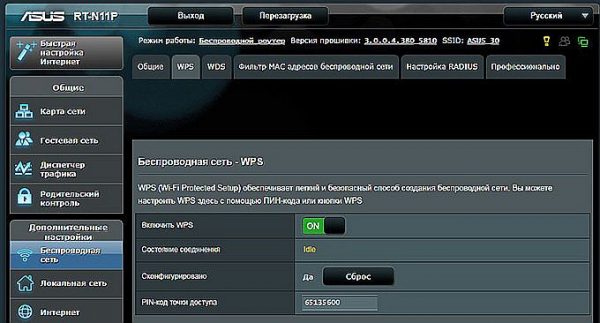
Povezivanje pisača s bežičnom mrežom
Upozorenje! Ako na gornjoj ploči pisača nema posebnog gumba, slijedite upute. U pravilu se postavljanje veze bez WPS tehnologije vrši kroz poseban zaslon na prednjoj ploči.
Ako uređaj za ispis ne može funkcionirati putem bežične mreže, ali je pametni telefon spojen na Wi-Fi, moguće je dobiti i željenu datoteku. Na Android telefonima izbornik ima karticu Ispis. Trebate pokrenuti funkciju "Preuzmi modul. Nakon toga otvara se Play Market na kojem su navedeni moduli dostupni od proizvođača. Tvrtka je označena u izborniku i modul se učitava. Tada korisnik preuzima fotografije, označava ih i pritisne mogućnost Ispis. Pisač prima i ispisuje fotografiju.

WiFi ispis
Ispis fotografije kroz oblak
Najnoviji pametni telefoni (s naljepnicom Cloud Print Ready) ne mogu se samo povezati s Internetom, već se mogu aktivirati i na svim cloud portalima. Nakon registracije, datoteke možete iz Androida izlaziti bilo gdje bez upotrebe računala. Moguće je ispisati fotografiju iz telefona s pisačem ako ne postoji takva opcija, ali tada ćete morati koristiti pomoć računala.
Ako pisač nema podršku za Wi-Fi, moguće ga je povezati s uslugom ispisa u oblaku putem računala. Potreban vam je preglednik Google Chrome i osobni račun.
- Idite na postavke na računalu.
- Pronađite odjeljak o pisačima.
- Dodajte uređaj za ispis na PC.
- Pokrenite preglednik Google Chrome.
- Unesite krom: // uređaji.
- Pritisnite Enter.
- Na kartici Opći pisači kliknite Dodaj pisače.
- U kartici "Registrirani pisači" pronađite uređaj.
- Kliknite Dodaj pisač.
Naknadna konfiguracija odvija se u sustavu Android OS, morate preuzeti aplikaciju na gadget:
- Virtualni pisač olakšava slanje dokumenata ili fotografija na pisač, kombiniranje računa i uređaja za ispis.
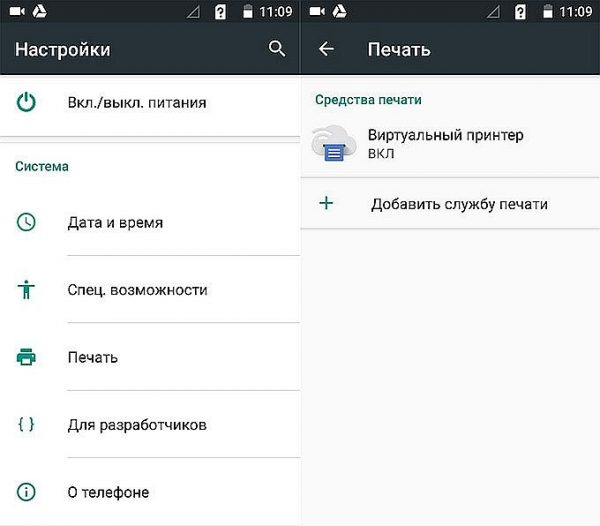
Spajanje značajke virtualnog pisača
- Cloud Print sličan je prethodnom modulu, ali ima dodatne mogućnosti.Može raditi s drugim izvorima: na primjer, fotografijama s Facebooka, SMS-om, telefonima, snimkama zaslona.
- Print Share također može ispisati dokumente, kalendare, stranice web stranice i kontakte.
- Dropbox - oblak za pohranu, za koji prvo morate stvoriti račun na računalu, preuzeti program, unijeti ga u gadget i spremiti potrebne datoteke. Tada ih možete vidjeti na računalu i ispisati odande.
Za iPhone ili iPad prikladan je samo Dropbox.
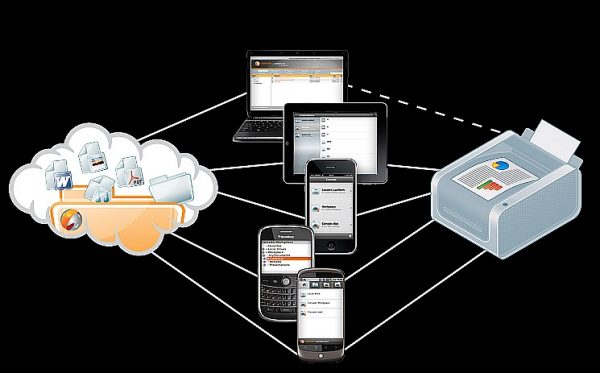
Ispis s gadgeta pomoću usluge oblaka
Cloud tehnologija omogućuje slanje datoteka s ispisom s bilo kojeg mjesta i pristup elektroničkom poštanskom sandučiću. Ako uređaj ne podržava tehnologiju oblaka, možete instalirati uslužni program koji je razvio proizvođač pisača ili MFP. Tada se postupak izvodi kroz zasebno sučelje.
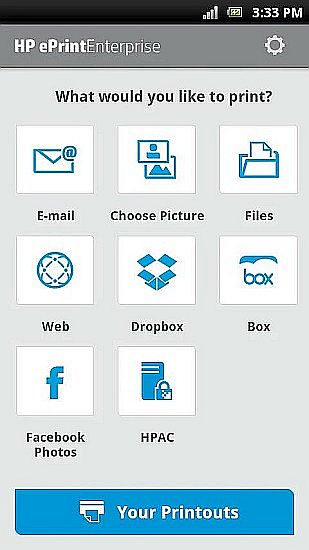
HP ePrint Utility
Kada koristite programe proizvođača pisača, gadget i pisač moraju biti povezani na istu pristupnu točku.
Unos putem mini USB-a na Androidu
Spajanje uređaja za ispis s uređajem može se uspostaviti izravno pomoću mini USB-a. Pisač mora imati USB Host izlaz. Trebat ćete instalirati upravljački program na uređaj. Možete ga preuzeti sa Google Marketa, na primjer, prilikom instaliranja programa pisač će telefon identificirati kao jednostavan povezani uređaj.
Osim toga, možda će biti potreban OTG kabel. Telefon je povezan s pisačem, uključen u aplikaciju i označenu željenu stavku u postavkama. Aplikacija stvara pristup bilo kojoj datoteci u memoriji uređaja.
Ispis fotografija s Appleom
Ispis datoteka dostupan je ako se uređaj može povezati s internetskom mrežom ili Wi-Fi mrežom. Na telefonu s IOS-om morat ćete preuzeti aplikaciju:
- Apple airPrint - najpoznatiji program koji uklanja žice, što uvelike pojednostavljuje postupak; omogućuje zaključak fotografije iz znamenke u medij s nekoliko dodira. Stroj za ispis mora podržati ovu mogućnost (najnoviji modeli).
- Handy Print ima mnogo mogućnosti, radi s mnogim uređajima.
- Printer Pro može ispisati putem drugih programa. Odaberite "Otvori u ..." i kliknite na primjer Dropbox.
PC ispis
Mogući načini:
- Koristite gadget kao USB flash pogon, to jest, povežite ga s računalom i ispisujte slike s telefona na pisač.
- Možete ukloniti memorijsku karticu i umetnuti je u čitač kartica, spojiti je na PC.
- Datoteka se može poslati na društvenu mrežu pomoću programa. Tada ulaze na isti račun na računalu, preuzimaju datoteku i ispisuju je.
Ispis tekstualnog dokumenta
Ako trebate ispisati tekstualnu datoteku upisanu u službenu aplikaciju Dokumenti od Googlea, učinite sljedeće:
- Otvorite datoteku.
- U gornjem desnom kutu kliknite izbornik koji se pojavi.
- Odaberite odjeljak Pristup i izvoz.
- Kliknite Ispis.
- Navedite Google virtualni pisač.
- Kliknite Ispis.
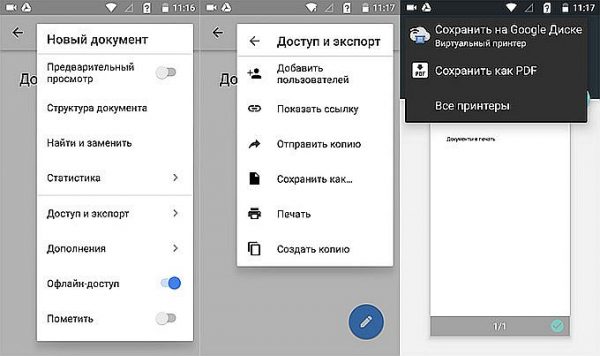
Ispis putem Google dokumenata
Sličan algoritam izvršava se ako želite ispisati web stranicu u pregledniku. Ovdje je najpovoljnije koristiti postavke preglednika Google Chrome:
- Otvorite web stranicu.
- Kliknite padajući izbornik.
- Odaberite Dijeli.
- Kliknite na ikonu Ispis.
- Odaberite virtualni pisač.
- Kliknite Ispis.
Ako trebate ispisati datoteku s gadgeta, možete koristiti moderne aplikacije koje su razvili proizvođači uređaja za ispis. Tu se ubrajaju Epson iPrint i HP ePrint Enterprise koji se automatski povezuju putem Wi-Fi-ja na uređaje, čak i ispisu iz e-pošte.



