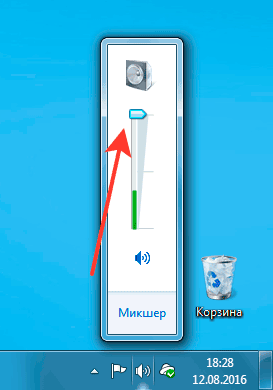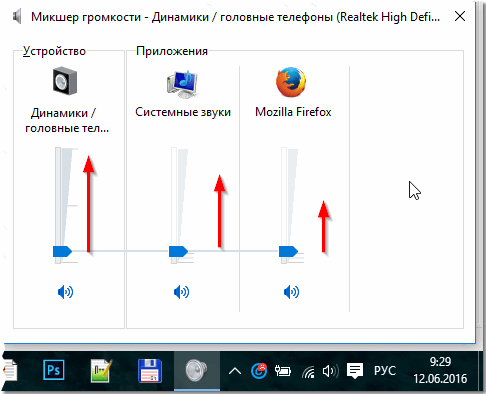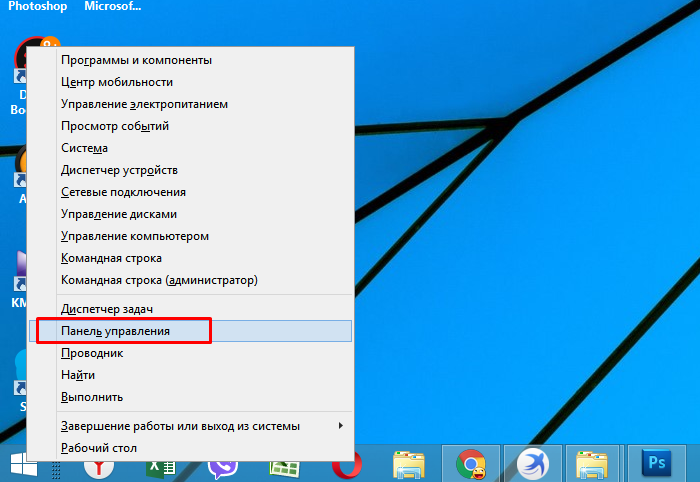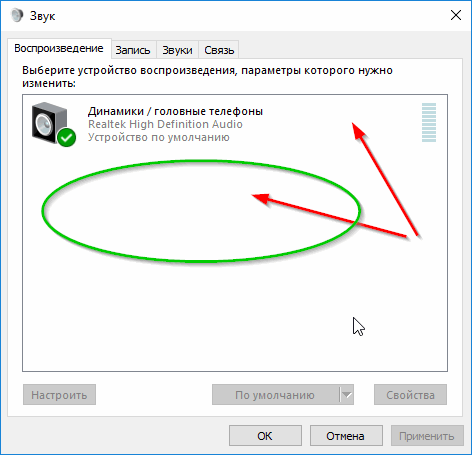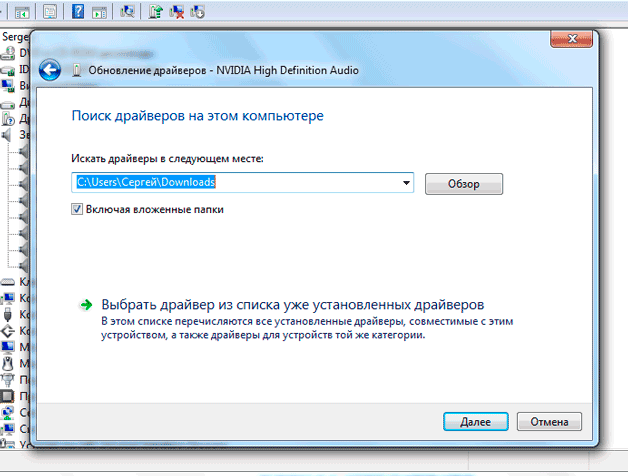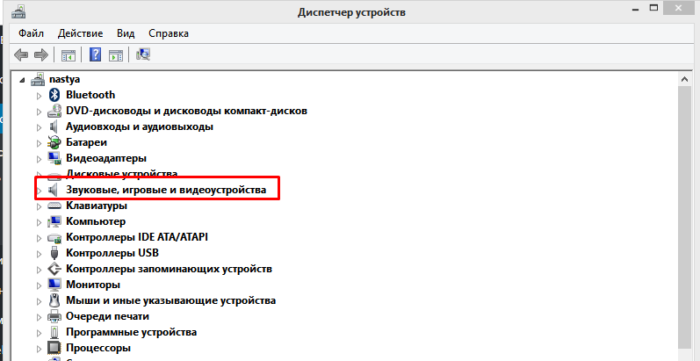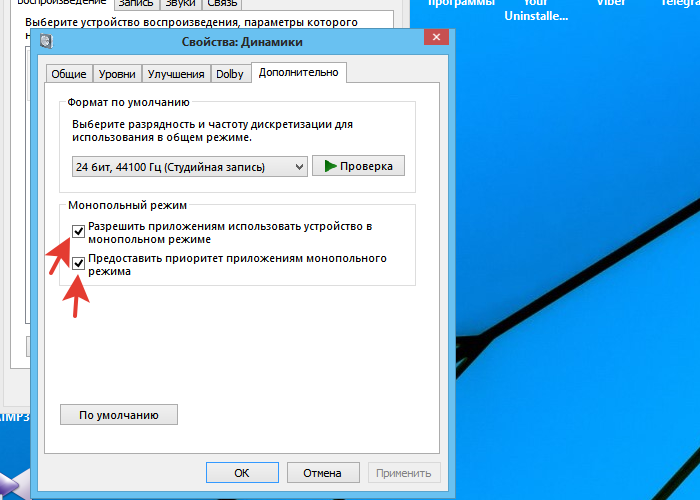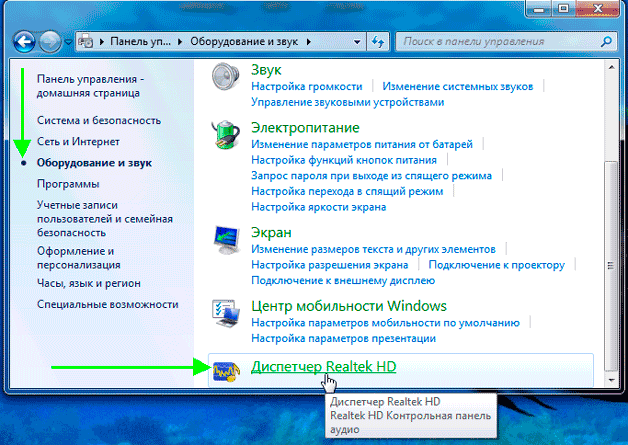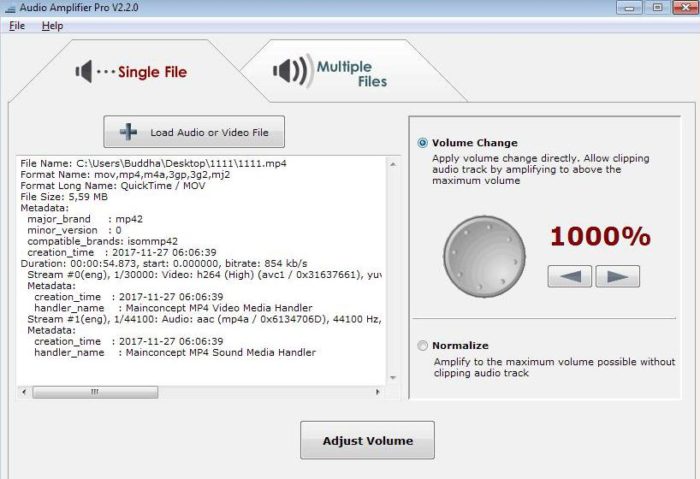- Što učiniti u slučaju problema sa zvukom
- Metode za onemogućavanje audio efekata i dodatne mogućnosti zvuka
- Specifičnosti promjene komunikacijskih parametara u audio parametrima sustava Windows 10
- Netočan format reprodukcije kao rezultat problema sa zvukom Windows 10
- Video - zvučne kretnje, problemi sa zvukom u sustavu Windows 10
- Rješavanje problema s pucanjem zvuka putem ažuriranja upravljačkih programa
- Zviždanje i iskakanje zvuka u monopolskom načinu rada
- Pregled programa za poboljšanje zvuka
- zaključak
Čist zvuk prilikom korištenja prijenosnog računala važan je element jer pruža mogućnost gledanja filmova, emisija, slušanja glazbe. Ako se pojave šištanje ili piskanje, to ukazuje na ozbiljan problem sa zvukom na bilo kojem prijenosnom računalu s kojim se može riješiti na nekoliko načina.
Što učiniti u slučaju problema sa zvukom
Ako postoje problemi sa zvukom, morate ih prvo analizirati. Trebali biste ukloniti sve moguće uzroke takvog piskanja, na primjer, isključiti zvučnike ili priključiti opremu na uređaje treće strane.
Metode za onemogućavanje audio efekata i dodatne mogućnosti zvuka
U prisutnosti neugodnih zvukova, važno je riješiti se elemenata koji mogu uzrokovati smetnje - učinke za prijenos zvuka. Taj se postupak izvodi na sljedeći način:
- Morate pomoću miša upotrijebiti znak koji označava zvuk u donjoj desnoj ploči.
- U prozoru koji se otvori odaberite odjeljak "Zvukovi" u novoj verziji OS-a ili "Uređaj za reprodukciju" u staroj verziji OS-a.
- Nakon što se odredite s uređajem koji odašilje zvuk, trebate desnom tipkom miša kliknuti sliku na odgovarajućem uređaju i u skočnom prozoru odabrati "Koristi prema zadanom". Samo bi ova radnja trebala riješiti problem.
- Ako nema rezultata, morate isključiti "Dodatna sredstva za zvuk" u "Svojstva".
- Ako postoji "Dodatne značajke", kliknite "Isključi sve efekte", a zatim slijedi ispravljanje ispravki.
Specifičnosti promjene komunikacijskih parametara u audio parametrima sustava Windows 10
Također je važno isključiti trenutak pojave šištanja iz izvora zvučnog efekta, morate ih isključiti. Da biste to učinili, provode se nekoliko jednostavnih koraka:
- klikom na "Start" tipkom miša potrebno je na skočnom popisu odabrati "Control Panel";
- zatim odaberite odjeljak "Zvuk" u parametrima;
- nakon toga pojavit će se prozor u gornjem dijelu kojeg želite omogućiti "Komunikaciju", a zatim "Nije potrebno ništa poduzeti" i primijeniti "U redu".
Kad se promjene spreme, možete provjeriti rezultat rada, ako zvuk pištanja na laptopu ne nestane, trebate isprobati drugu opciju.
Netočan format reprodukcije kao rezultat problema sa zvukom Windows 10
Ako prijenosno računalo ima ugrađenu zastarjelu zvučnu karticu, tada trebate provesti nekoliko koraka za rješavanje problema. Da biste se prebacili na postavke formata za reprodukciju, trebali biste:
- koristite "Sound" na upravljačkoj ploči;
- izvršiti prijelaz na svojstva uređaja za reprodukciju;
- u skočnom prozoru idite na svojstva uređaja;
- tada morate primijeniti odjeljak naprednih postavki;
- nakon toga, 16-bitni CD od 44100 Hz ugrađen je u "zadani format";
- Kao rezultat, sva podešavanja se bilježe.
Važno! Takav se postupak može izvesti na bilo kojem uređaju sa starom zvučnom karticom, jer podrška za odgovarajući program postoji gotovo na svakoj.
Video - zvučne kretnje, problemi sa zvukom u sustavu Windows 10
Ako su se zvučne note počele vrtati po sustavu Windows 10, trebate zamijeniti upravljački program ili upotrijebiti prozor iza "Sound Devices".
Kad idete na ploču, morate odabrati:
- zadani format;
- uklonite sve kvačice u vezi s pristupom korištenju ekskluzivnog načina;
- kliknite na "OK".
Važno! Takve akcije pomažu, ali ne uvijek tijekom dugog razdoblja.
Rješavanje problema s pucanjem zvuka putem ažuriranja upravljačkih programa
Nakon instaliranja novog operativnog sustava, zvuk često pukne, što znači da su za njegovu kvalitetnu reprodukciju potrebni odgovarajući pokretači. Da biste riješili problem, treba slijediti slijedeći postupak:
- pomoću desne tipke miša prijeđite na "Start" i "Upravitelj uređaja";
- zatim dvaput kliknite isti gumb za proširenje odjeljka "Uređaji za zvuk, igre i video";
- pojavit će se popis zvučnih uređaja, potrebno je označiti željeno ime i primijeniti "Ažuriraj upravljačke programe" u skočnom prozoru;
- u otvorenom novom prozoru važno je upotrijebiti liniju "Traženje upravljačkih programa na ovom računalu";
- ako je problem nastao kao rezultat instaliranja OS-a, tada nije potreban prethodni odjeljak, već "Odaberite pogonitelj s popisa već instaliranih";
- kliknite "Dalje";
- definiran je alat s podrškom za High Definition Audio;
- kao rezultat izvođenja svih radnji, laptop se ponovno pokreće i sve izvršene operacije se provjeravaju.
Zviždanje i iskakanje zvuka u monopolskom načinu rada
Ponekad čak i nakon upotrebe potrebnih upravljačkih programa sa službene web stranice proizvođača zvuk na laptopu nestaje. Da biste shvatili takav problem, prvo biste trebali istražiti odgovarajući odjeljak „Monopoljski režim“ i ispitati je li dato dopuštenje za njegovo korištenje.
Da biste izvršili provjeru, trebali biste:
- na programskoj traci koristite stupac "Zvuk";
- koristite "Uređaj za reprodukciju" u prozoru koji se otvorio;
- zatim kliknite lijevom tipkom miša za prikaz naziva uređaja i glatko prijeđite na prozor "Svojstva";
- u kartici "Napredno" označite "Ekskluzivni način rada";
- ako su dostupni, uklonite sve kvačice u prozorima i kliknite na "OK".
Pregled programa za poboljšanje zvuka
Pored neovisnih radnji, razvijeni programi koji pružaju izvrstan audio zvuk mogu se koristiti za ispravljanje izobličenja zvučnih podataka.
Među najpopularnijim ima ih nekoliko:
- Sound Booster najjednostavniji je i najpovoljniji program koji automatski radi nakon naredbe korisnika. Za pokretanje programa s operacijskog sustava potrebno je koristiti "Autostart". Uz to, podesite glasnoću na željeni raspon.
- SRS Audio SandBox je prilično jednostavan program koji se sastoji od modula: 3D ravnoteža, 3D prostor, glasnoća, optimizacija, frekvencija zvučnika.
- Audio pojačalo jedan je od najpopularnijih programa za podešavanje kvalitete zvuka. Da biste izvršili prilagodbe, morate koristiti datoteku za učitavanje i pomaknite klizač na željeni položaj. Kao rezultat, spremite nove podatke.
- Razer Surround - ovaj program omogućuje izradu surround zvuka, može se koristiti pri postavljanju zvučnika za kino. Pomoću njega korisnik može postići razne posebne efekte od niskog tonalnog bas zvuka za podešavanje zvuka i glasnoće sugovornika.
Da biste instalirali uslužni program, morate poduzeti sljedeće korake:
- u polju preglednika potražite program "Preuzimanje Razer Surround";
- idite na službenu web stranicu programera;
- pritisnite posebni gumb koji vam omogućuje preuzimanje programa za Windows;
- spremite instalacijsku datoteku u željenu mapu, na primjer, na "Desktop";
- zatim preuzetu datoteku na prikladan način za pokretanje pomoću lijeve tipke miša;
- imajte na umu da su svi uvjeti pročitani;
- kliknite "Dalje";
- pričekajte da se postupak instalacije dovrši;
- Nakon instalacije, stvorite račun u prozoru koji se otvori na službenoj web stranici za korištenje programa.
Da biste stvorili program, trebate:
- idite na službenu web stranicu koristeći vezu koju nudi uslužni program;
- kada dođete na web mjesto, možete konfigurirati njegovo sučelje na prikladnoj jezičnoj pozadini;
- popunite podatke o registraciji u posebnom prozoru i kliknite na "Start";
- odaberite odgovarajuću stavku, kliknite "Dalje", primijenite uvjete;
- potvrdite registraciju u osobnom e-mailu klikom na vezu iz pisma;
- nakon čega se možete prijaviti na svoj račun.
Da biste radili s uslužnim programom, morate izvršiti sljedeće korake:
- Počevši rad s programom, trebate koristiti "Start".
- Program odmah sastavlja popis uslužnih programa povezanih s prijenosnim računalom. Korisnik mora odrediti uređaj zbog kojeg zvuk zalazi.
- Nakon formiranja postupka kalibracije potrebno ga je pokrenuti pomoću gumba "Kalibriraj sada", važno je osigurati da oko uređaja nema zvukova.
- Zatim biste trebali testirati instalaciju na djelu kroz program "Test".
- Nakon toga povezani uređaj za reprodukciju zvučnih tonova funkcionirat će u potrebnom rasponu.
Važno! Ovi se programi mogu koristiti kao oprema za uređivanje, na primjer, za podešavanje basa, promjenu zvučnih efekata, obrezivanje pjesama.
Video - popravljanje lošeg zvuka na laptopu
U ovom videu možete vizualno pregledati i preslušati sve značajke opisanih metoda i rezultate korištenja novih upravljačkih programa ili programa. Primer koji je dao autor može se primijeniti na način da pojača zvuk, da se riješi netočnosti i nepotpunih fraza.
Sve se obavlja izuzetno brzo ako je problem samo u prilagođavanju formata ili instaliranju upravljačkih programa, odnosno u popravljanju postavki OS-a.
zaključak
Razumijevajući razlog zbog kojeg zvuk zastaje, vlasnik opreme mora u početku odrediti uređaj koji narušava tonus i jasnoću. Uzmite u obzir sve najnovije operacije izvedene na prijenosnom računalu. Koristite instalaciju novih upravljačkih programa ili prilagodite format postavki. Također možete primijeniti programe koji automatski prilagođavaju postupak i pružaju tehniku dublji i tonalitetniji zvuk.