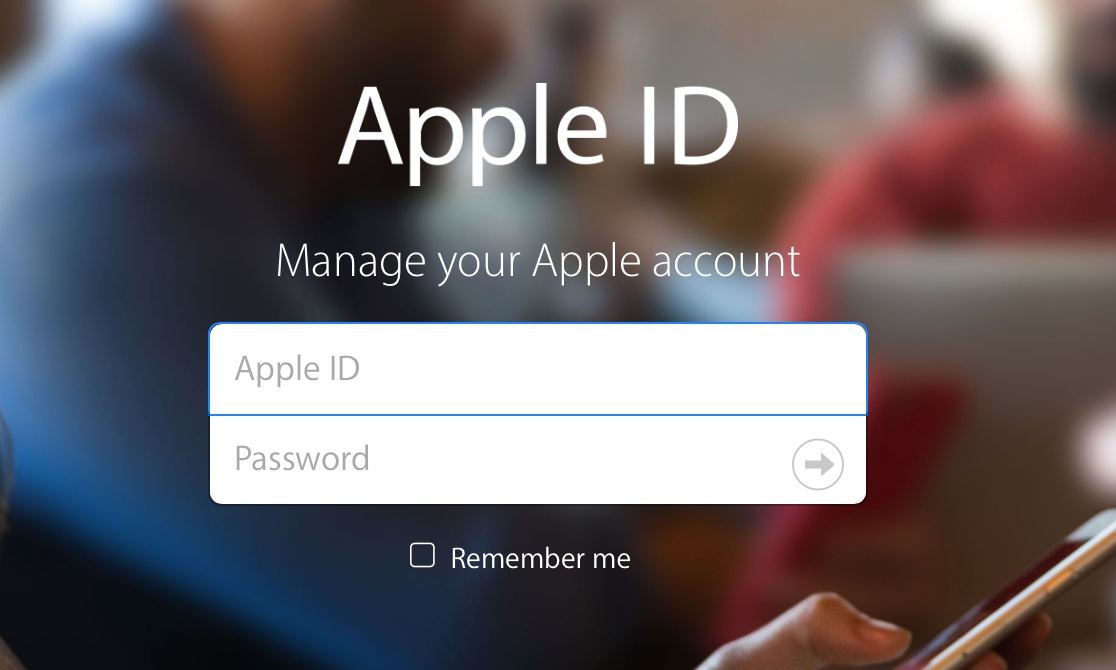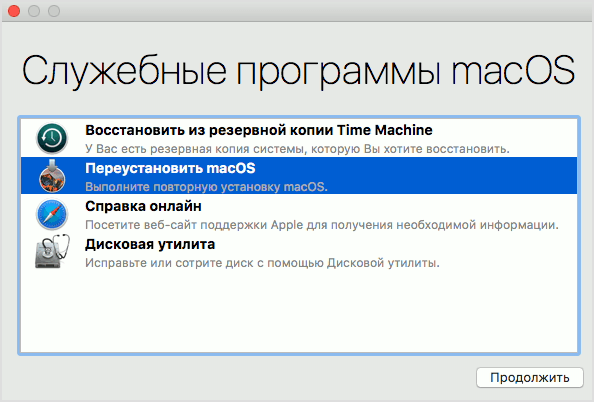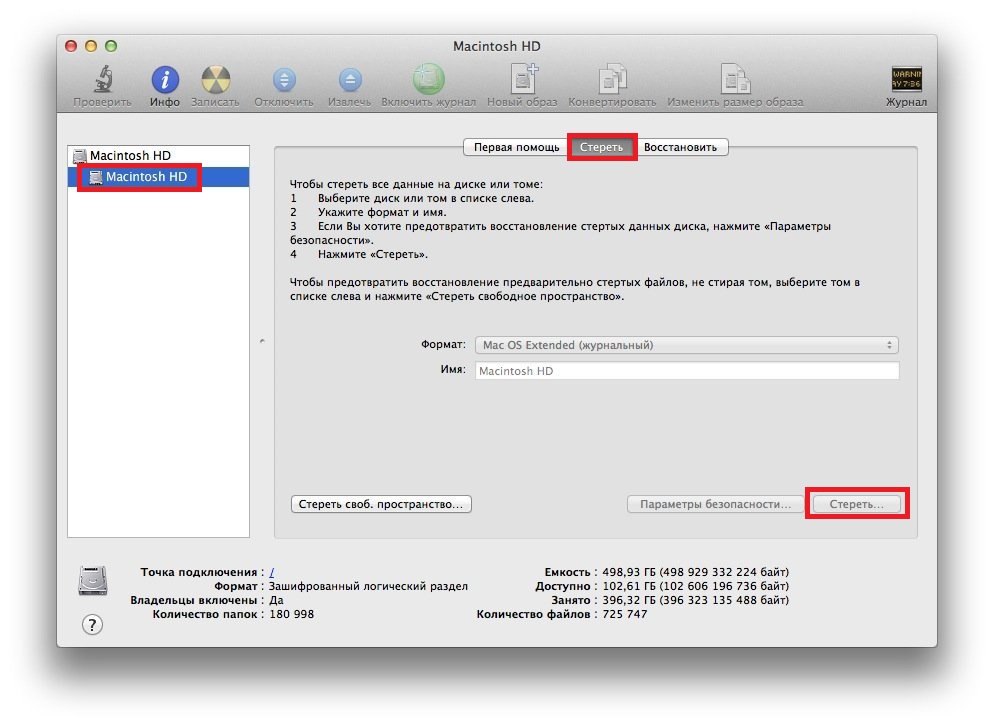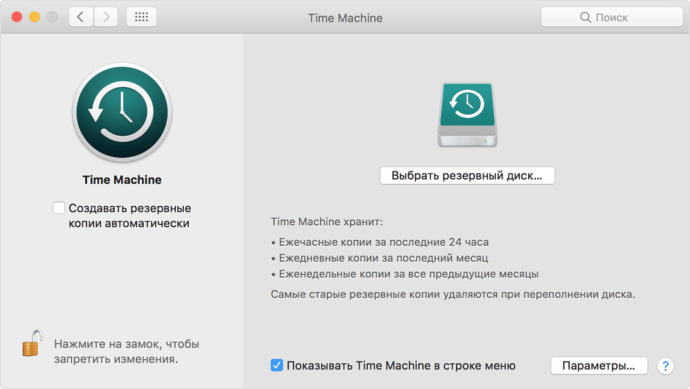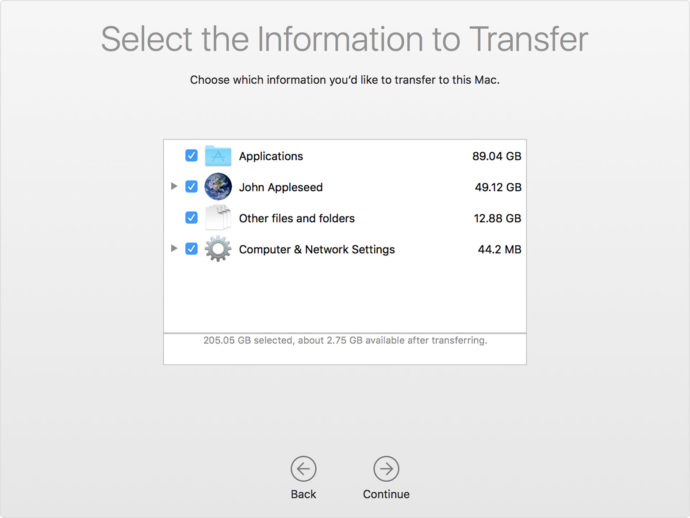- Što trebate ponovo instalirati
- Kako ponovo instalirati Mac os sierra
- Kako instalirati sustav bez formatiranja unutarnjeg diska
- Kako ponovo instalirati Mac OS s instalacijskog flash pogona
- Vratite MacOS iz sigurnosne kopije
- Prijenos kopije operativnog sustava i vaših podataka u drugi MacBook
- Završno podešavanje prije rada
- Problemi s ponovnom instaliranjem MacOS-a
- Instalirajte ažuriranja
- Video upute
Unatoč činjenici da je MacBook poznat po svojoj stabilnosti, kao i u ostalim operativnim sustavima, on možda neće raditi ispravno s Mac OS-om. Prije ponovne instalacije sustava Mac OS na MacBook, trebali biste utvrditi je li neuspjeh kritičan - to može spremiti sigurnosnu kopiju koja neće oštetiti datoteke operativnog sustava i spremiti osobne podatke. Ako povratak na točku vraćanja nije pomogao ili se sigurnosno kopiranje ne može obaviti kao i bilo koji drugi operativni sustav, možete ponovo instalirati Mac OS.
Što trebate ponovo instalirati
Ponovna instalacija OS-a na MacBook jednostavan je postupak s kojim će se nositi svaki korisnik osobnog računala. Prije svega, za ovaj zadatak trebat će vam sljedeći alati:
- Sam Mac, s aktivnom mrežnom vezom.
- Pristup internetu putem drugog uređaja (uključujući korištenje vodiča za ponovnu instalaciju s ove stranice).
- Znati podatke o MacBook-u i instaliranoj verziji Mac OS-a.
- U nekim je slučajevima potreban instalacijski flash pogon.
Uz uobičajenu ponovnu instalaciju OS-a, možete izvršiti vraćanje sustava, prenijeti kopiju s druge macbook-ove ili ažurirati softver. Sve se to radi samo s aktivnom internetskom vezom i stabilnim pristupom mreži.
Kako ponovo instalirati Mac os sierra
Najlakši način za ponovnu instalaciju je korištenje standardnog MacOS uslužnog programa u tu svrhu.
Da biste ga pokrenuli, morate znati određene kombinacije i koristiti poseban postupak. Prije ponovne instalacije morate biti spremni unijeti svoje Apple ID podatke.
Dakle, ponovna instalacija pomoću Macintosh uslužnih programa je sljedeća:
- Na početku MacBook boot-a pričvršćuju se dva gumba "Command" + "R" - to će omogućiti ponovnu instalaciju verzije operativnog sustava koja je instalirana ispočetka.
- Ako nakon uključivanja držite tri tipke "Naredba", "R" + "Opcija", sustav će se ponovo instalirati na najnoviju trenutnu verziju MacOS-a.
- Ako je potrebno, resetirajte operativni sustav na verziju koja je instalirana prilikom kupnje MacBook-a, morate istovremeno pritisnuti sljedeće tipke: "Shift", "Command", "R" + "Option". Ova je opcija prikladna kod prodaje MacBook-a.
Nakon odabira jedne od tri mogućnosti, tipke se pritisnu na početku računala kada se računalo pokrene. Nakon toga pojavit će se prozor "MacOS Utilities" u kojem trebate odabrati "Disk Utility".
Nakon što su svi podaci s diska izbrisani, računalo će se ponovno pokrenuti i pokrenuti program MacOS Utilities u kojem trebate odabrati "Ponovno instaliranje MacOS-a" (Ponovno instalirajte OS Sierra ili OS X, ime se određuje automatski). Operativni sustav MacBook-a ponovno će se instalirati u verziji koju korisnik treba, odabirom pritiska na jednu od tri vrste vrućih tipki.
Nakon što se klikne gumb za ponovnu instalaciju, morat ćete nekoliko puta potvrditi radnju klikom na gumb "Dalje", pročitati i prihvatiti uvjete licencnog ugovora tvrtke, a zatim unijeti lozinku i prijavu s Apple ID profila na koji je MacBook priložen i pričekajte da se operacija završi. Nakon dovršetka instalacije, morate izvršiti konačne postavke.
Kako instalirati sustav bez formatiranja unutarnjeg diska
Ako trebate ponovo instalirati MacOS bez brisanja podataka, sve se provodi na sljedeći način:
- Uključite računalo.
- Stisnite gumbe za vruće: "Naredba" + "R" (ili drugi, potpuni popis u prethodnom odjeljku članka).
- U prozoru koji se otvori odaberite "Ponovno instaliranje OS-a" ili "Ponovno instaliranje MacOS-a" (naziv ovisi o odabranoj opciji).
- Nakon što ste se složili s licenčnim ugovorom, trebate odabrati na kojem tvrdom disku će softver biti instaliran.
- Unesite svoj Apple ID.
Nakon toga će računalo samostalno preuzeti firmver, ponovno pokrenuti i ponovo instalirati operativni sustav, a svi podaci na unutarnjem disku bit će spremljeni.
Kako ponovo instalirati Mac OS s instalacijskog flash pogona
Instaliranje operativnog sustava povrh prethodne verzije može se izvršiti ne samo pomoću standardnog uslužnog programa, već i pomoću flash pogona. Da biste to učinili, prvo morate preuzeti MacOS i stvoriti instalacijski bljesak pogon pomoću izmjenjivog medija.
To se radi korak po korak:
- Instalacijsku sliku Mac OS X možete preuzeti u službenoj trgovini tvrtke ili na nekoj drugoj web stranici na Internetu.
- Nakon preuzimanja trebate desnom tipkom miša kliknuti na preuzetu datoteku i odabrati "Prikaži sadržaj paketa".
- Nakon toga, idite na particiju tvrdog diska / Contents / SharedSupport / i od tamo kopirajte InstallESD.dmg sliku i zalijepite je u bilo koju mapu na mediju.
- Montirajte installESD.dmg datoteku na radnu površinu.
Nakon toga možete započeti s stvaranjem USB flash pogona koji se može pokrenuti, za to je potrebno pokrenuti uslužni program s macOS - "Disk Utility" i izvršiti sljedeće radnje:
- U programu "Disk Utility" trebate pokrenuti komponentu s nazivom USB flash pogona.
- Zatim se otvara kartica "Partition Disk".
- Naziv diska dodijeljen treba biti jednostavan tako da se lako može naći na popisu računalnih medija.
- Ovdje trebate odabrati mjesto particija - na primjer, "Current".
- Na kartici "Parametri" trebali biste označiti "GUID particijsku shemu" i kliknite "OK".
- Zatim se otvara kartica "Obnovi" u kojoj morate izvršiti postavke: izvor mora biti slika, odredište je izmjenjivi medij, a zatim kliknite "Vrati".
- Disk uslužni program samostalno će stvoriti instalacijski flash pogon i obavijestiti vas o završetku ove akcije.
Kada je stvaranje i kopiranje slike na USB disku MacOS završeno, možete početi instalirati operativni sustav. Da biste to učinili, ne morate uklanjati instalacijski bljesak voziti, već samo morate ponovno pokrenuti računalo:
- Nakon ponovnog pokretanja, odmah pritisnite i držite tipku "Option".
- Pojavit će se prozor za odabir medija.
- Odaberite disk na kojem će se OS instalirati i izbrisati podatke s njega (Erase).
- Zatim kliknite gumb "Ponovno instaliraj macOS".
Operativni sustav s pokretačkim flash uređajem instaliran je od pola sata do dva sata. Nakon dovršetka instalacije bit će potrebno izvršiti konačno postavljanje.
Vratite MacOS iz sigurnosne kopije
Da biste vratili operativni sustav MacBook iz sigurnosne kopije, trebate pokrenuti standardni uslužni program "Utilities macOS" pritiskom na tipke "Command" i "R" tijekom umetanja osobnog računala. Nakon ove operacije pojavit će se prozor "MacOS Utilities", ovdje trebate odabrati "Restore MacOS from Backup". Ponovna instalacija sustava poput Mac OS-a na ovaj je način moguća samo ako prethodno spremljena sigurnosna kopija postoji u Time Machineu.
Prijenos kopije operativnog sustava i vaših podataka u drugi MacBook
Zahvaljujući Appleovoj tehnologiji, moguće je prenijeti ne samo operativni sustav, već i sve korisničke podatke, putem Mac uslužne aplikacije "Migration Assistant". Za upotrebu aplikacije potreban vam je MacBook donator i još jedno Macintosh ili Windows računalo.
Prvo, oba računala moraju biti međusobno povezana pomoću Wi-Fi ili LAN kabela pomoću standardne lokalne mreže.Prije pokretanja migracije OS-a potrebno je zatvoriti sve programe na oba računala, nakon čega morate otvoriti odjeljak "Utilities and Programs" (Program za uslužne programe i programe) i odabrati uslužni program "Migration Assistant".
Nakon što se na računalu primatelja pokrene „Pomoćnik za migraciju“, trebate odabrati uvoz podataka iz tri opcije koje određuju kako će se podaci prenositi. Ista stavka mora biti odabrana na drugom računalu. Nakon toga uslužni program će zatražiti sigurnosni kod koji se mora podudarati.
Nakon što se potvrde sve radnje, morate odabrati koji će se podaci prenositi. Ako trebate napraviti točnu kopiju operativnog sustava i podataka na drugom MacBook-u, tada biste trebali odabrati sve stavke.
Obično prijenos podataka i aplikacija s jednog računala na drugo traje ne više od dva sata, ali ako ima malo podataka, tada cijela operacija može trajati samo pola sata.
Završno podešavanje prije rada
Nakon obnove, instalacije ili ponovne instalacije morat ćete izvršiti početnu postavku operativnog sustava. Omogućit će vam pravilno konfiguriranje osobnog računala i pružiti vam jednostavnu upotrebu. Izbornik početnih postavki funkcionalnog pokreće se automatski, u njemu morate navesti sljedeće podatke:
- Područje lokacije
- Vrsta i jezik tipkovnice.
- Postavke Wi-Fi veze.
- Način prijenosa podataka sa starog računala.
- Račun za provjeru podataka Apple ID.
- Buduće opcije računa.
Također ćete trebati pročitati i potvrditi uvjete Appleovog licenčnog ugovora, a ako želite, podatke o prijenosnom računalu možete registrirati u uredu službe za informacijsku podršku.
Problemi s ponovnom instaliranjem MacOS-a
Problemi kod rada s operacijskim sustavom X OS ili drugim verzijama macOS-a mogu značiti da su komponente postale neupotrebljive ili su neki segmenti osobnog računala oštećeni. Korisnici najčešće navode sljedeće pogreške:
- U Time Machineu nema svježih sigurnosnih kopija i nije moguće vratiti podatke - to je zbog onemogućene sigurnosne kopije, tako da možete vratiti operativni sustav iz pohrane, morate omogućiti automatsku izradu sigurnosnih kopija.
- Ako pri pokušaju sigurnosne kopije, ponovne instalacije, instaliranja operativnog sustava pomoću Time Machine konstantno dolazite do pogreške - to može ukazivati na to da je vanjski medij oštećen ili neupotrebljiv, u ovom slučaju jedino rješenje problema je kontaktiranje Appleovog servisnog centra.
- Pogreška ažuriranja MacOS-a - do ovog problema dolazi ako Apple više ne podržava MacBook i njegovo ažuriranje, a u tom slučaju jedini je izlaz zadovoljavanje instaliranom verzijom Macintosha.
- Nakon ažuriranja ili instaliranja nove verzije OS-a računalo je počelo sporije raditi - to znači da su minimalni sistemski zahtjevi OS-a premašili tehničke specifikacije računala.
- Osobno je računalo počelo zamrzavati bez ažuriranja i ponovnih instalacija - pojavila se potreba zamjene internog pogona.
Mogu se pojaviti i drugi problemi prilikom obnavljanja, instaliranja i ponovne instalacije macOS-a. Sve probleme možete riješiti kontaktiranjem Appleova servisnog centra, uglavnom ne besplatno.
Instalirajte ažuriranja
Da biste instalirali najnovija ažuriranja Applea za MacBook Pro ili druge modele na Mac operacijskom sustavu, prilikom pokretanja računala pritisnite i držite tipke: "Option", "Command", "R". Nakon toga se ažuriranje instalira pomoću uslužnih alata s macOS-a.
Video upute
Instalacija macOS operativnog sustava jednostavna je kao i ponovna instalacija sustava Windows. Ako upute u ovom članku nisu pomogle, možete shvatiti ovu situaciju pomoću videozapisa u nastavku.
Ako članak, fotografije ili videozapis o ponovnoj instalaciji OS-a na MacBook-u nisu pomogli, tada se možete obratiti Apple-ovom centru za pomoć radi pomoći i savjeta. Pomoć zaposlenika obično košta određenu svotu, ali postoje iznimke. Kako bi se izbjegle poteškoće u oporavku sustava, korisniku se savjetuje da sigurnosna kopija radi u Time Machineu.