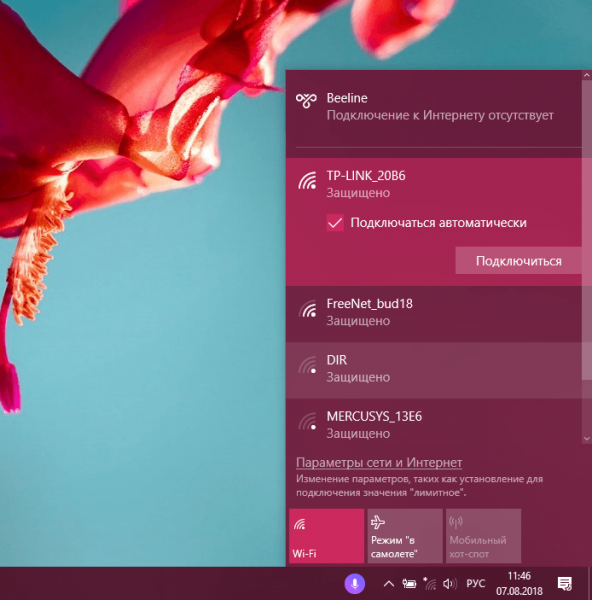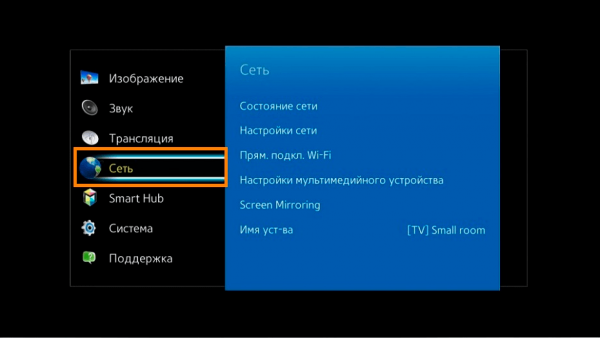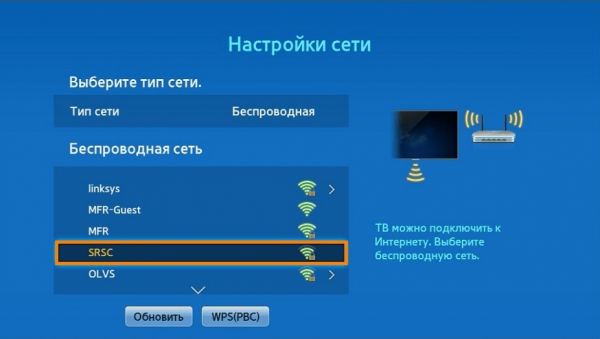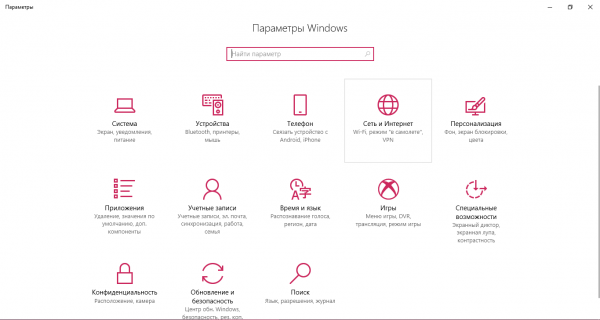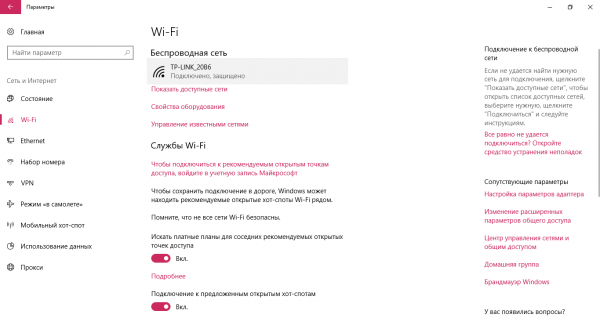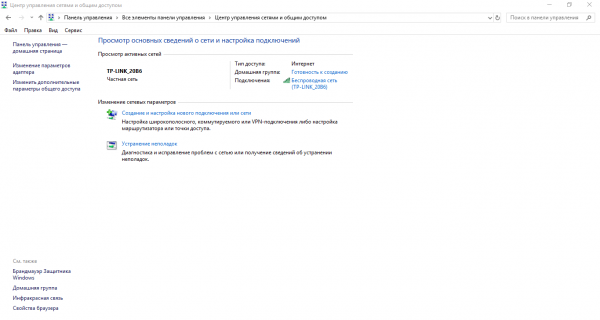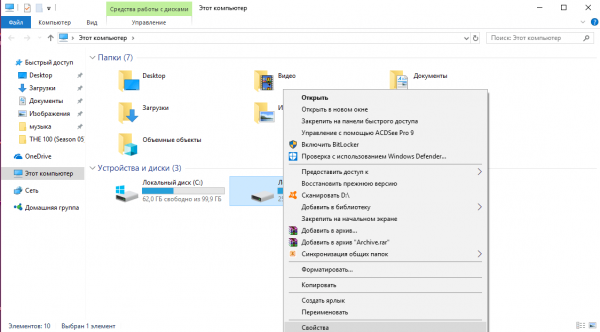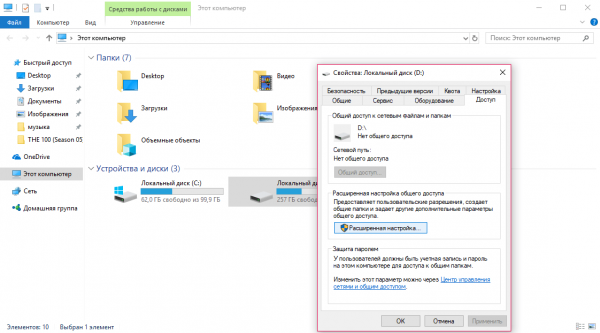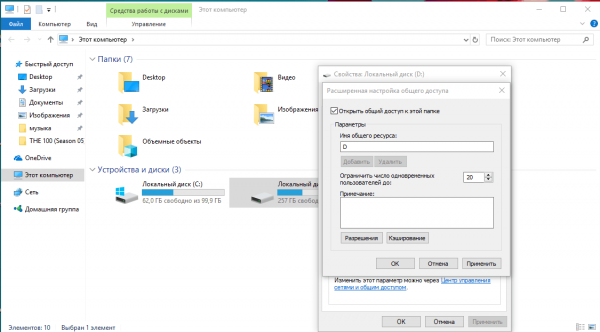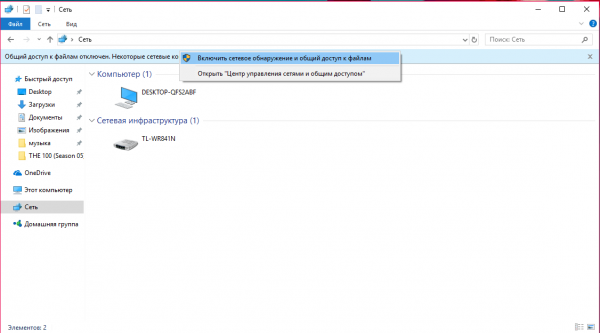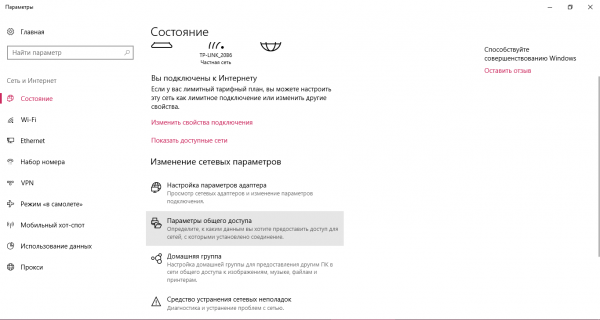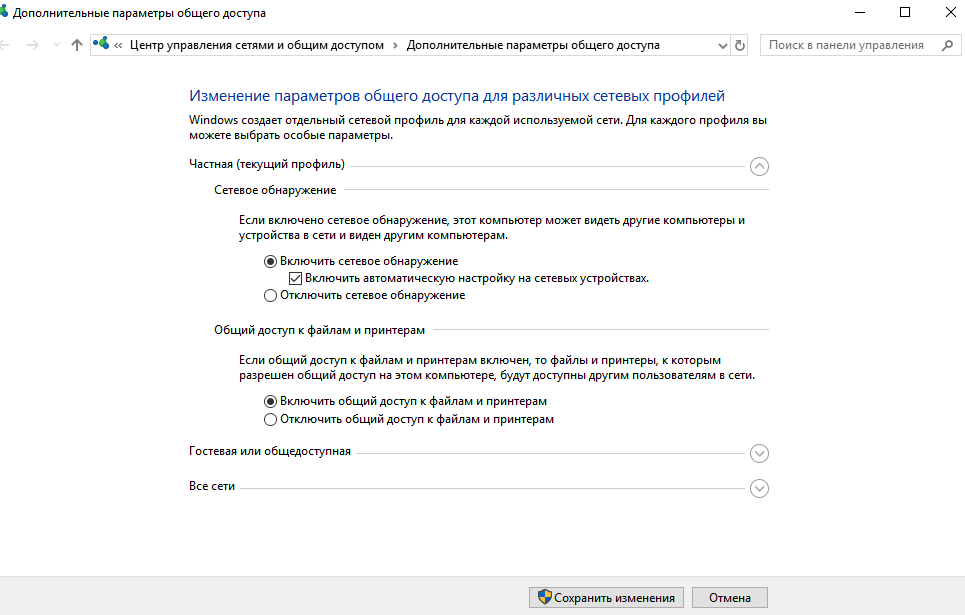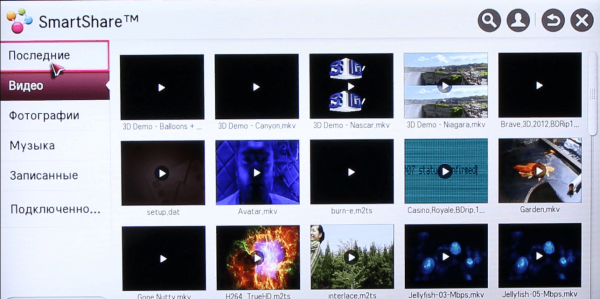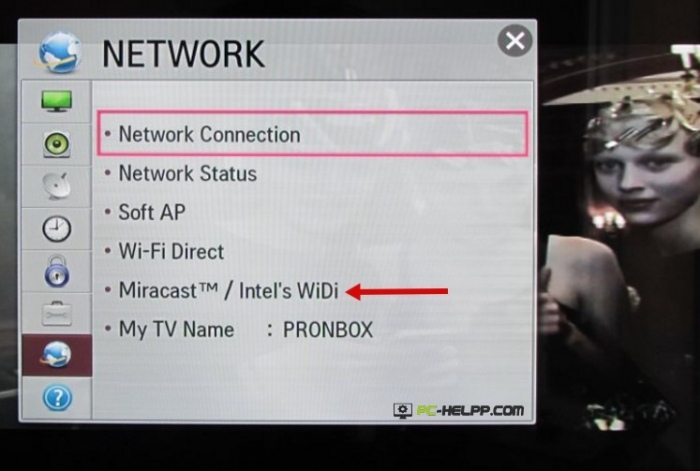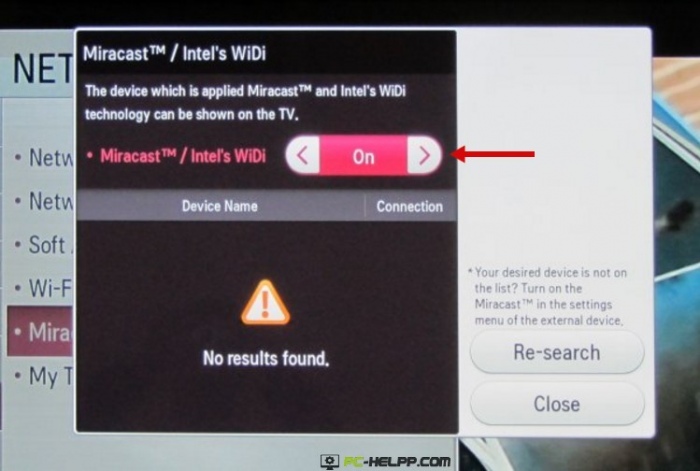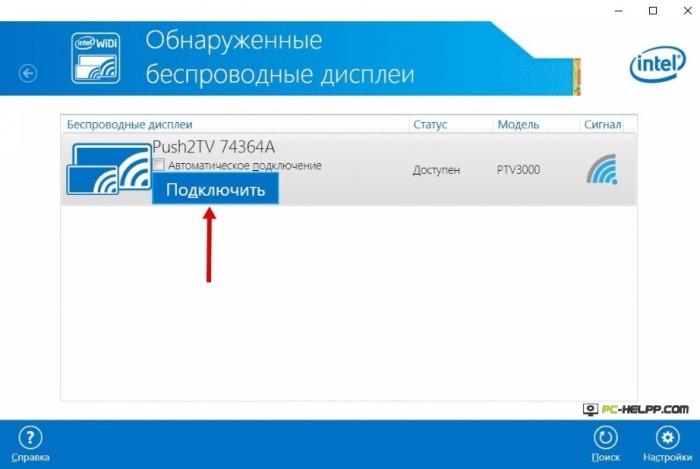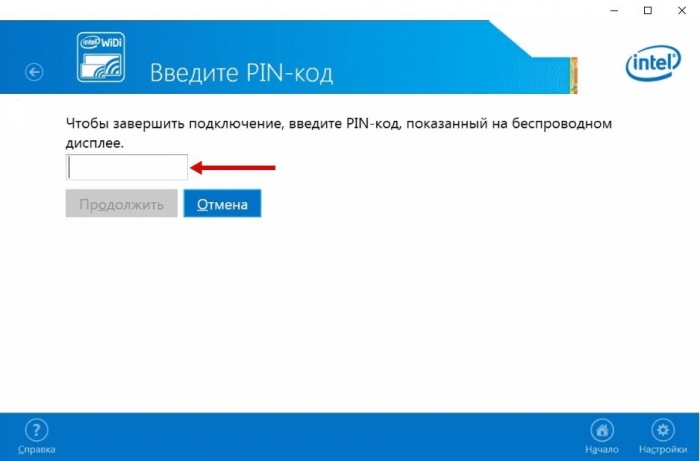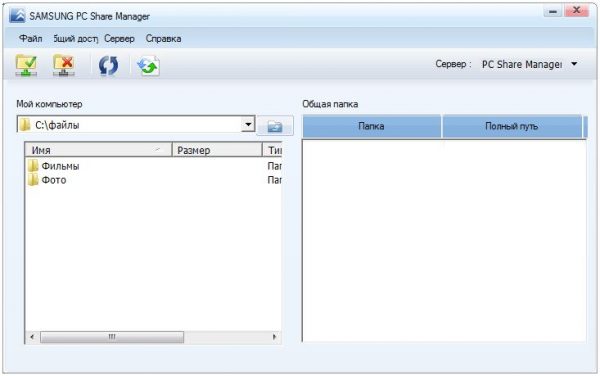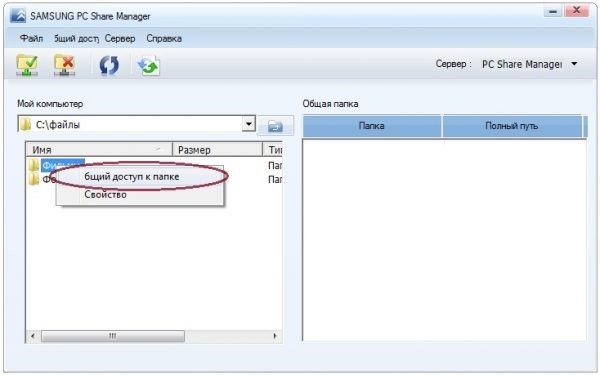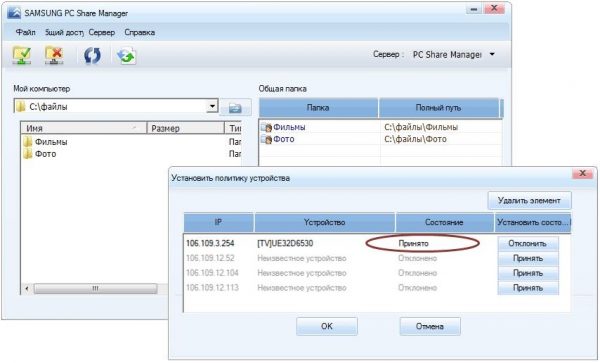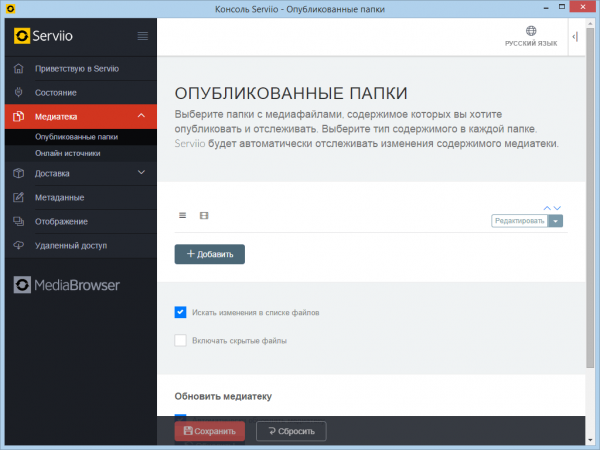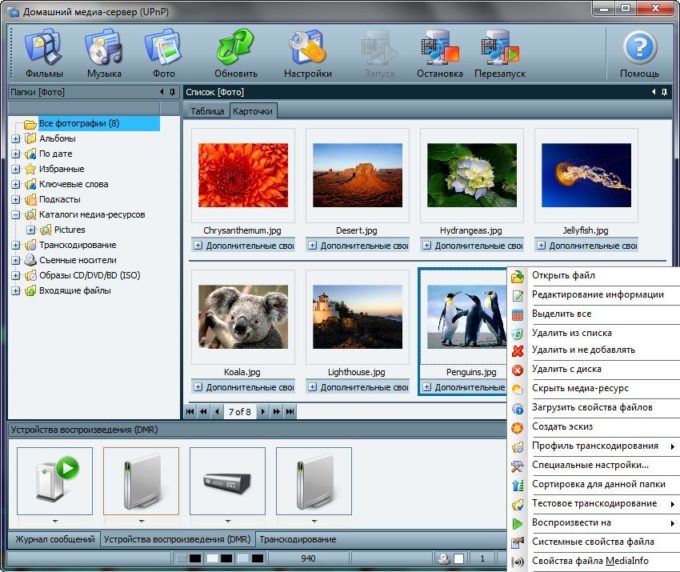Postoji nekoliko načina za povezivanje prijenosnog računala s televizorom putem Wi-Fi-ja. Postoje različita područja korištenja bežične TV veze - poput zaslona, igranja igara ili pretraživanja interneta ili emitiranja medijskog sadržaja s prijenosnog računala HD.
Što čini povezivanje prijenosnog računala i televizora pomoću Wi-Fi-ja
Velika veličina zaslona čini sliku "živahnijom", a gledatelj će doživjeti puno više emocija zbog igara i gledanja sadržaja. Uz to, pomoću TV-a možete odmah raditi s dva zadatka na različitim zaslonima.
PC možete povezati s televizorom pomoću posebnog HDMI kabela. Ali mnogo praktičnije - uz pomoć Wi-Fi-ja. Nema potrebe za kupnjom HDMI-a i prijenosno računalo bliže televizoru. Osim toga, žice iritiraju oči.
Kako spojiti laptop na televizor putem Wi-Fi-ja
Laptop možete povezati s televizorom putem:
- Wi-Fi (DLNA).
- Miracast (WiDi).
- Adapteri.
- Komunalne.
Korištenje DLNA veze
Upute:
- Kliknite znak "Pristup internetskoj mreži". Na popisu morate odabrati mrežu i otvoriti je klikom na lijevi gumb. Postavite potvrdni okvir pored "Spajanje u automatskom načinu" i kliknite na "Poveži". Ako je potrebno, unesite lozinku.
- Idite na vezu na TV-u. Razmotrimo primjer tvrtke Samsung. Za ulazak u izbornik morate pokrenuti TV i pomoću daljinskog upravljača. Pronađite blok "Mreža". Na desnom popisu odaberite "Mrežne postavke".
- Podesite vrstu na "bežično". Dostupne će mreže biti određene. Spojite točku na koju je računalo već povezano.
Video kako koristiti DLNA poslužitelj za početak prikazivanja video sadržaja s računala na TV
Pokretanje struje u Windows putem DLNA:
- Trebat ćete konfigurirati DLNA poslužitelj na računalu. Pritisnite kombinaciju Win + I da otvorite prozor "Postavke sustava Windows". Odaberite četvrti kvadrat "Mreža i Internet".
- U prilogu 2 Wi-Fi kliknite na mrežu na koju je prijenosno računalo već povezano.
- Kao profil odaberite "Privatno".
- Za verzije OS-a manje od 10, morate otvoriti "Centar za nadzor mreže" kroz "Upravljačku ploču" i u odjeljku "Pogledajte aktivne mreže" postavite vrstu kuće.
- Prijavite se u Windows Explorer pomoću ikone Ovo računalo na radnoj površini. Kliknite desni tvrdi disk i kliknite na "Properties" u skočnom izborniku.
- Idite na odjeljak "Pristup". Kliknite "Napredne postavke".
- U prozoru koji se prikaže potvrdite okvir s lijeve strane "Dopusti dijeljenje ove mape". Zatim kliknite na "Primjeni", a zatim na "U redu".
Da biste otvorili pristup svim mapama na računalu, ponovno trebate pokrenuti Windows Explorer. U lijevom oknu prozora pronađite opciju "Mreža" i kliknite na nju. Zatim kliknite traku s porukom koja se pojavljuje. Na popisu dvije opcije trebate odabrati "Pokreni otkrivanje i dijeljenje mreže".
Moguće je dopustiti pristup na prijenosnom računalu pomoću druge metode koja radi u sustavu Windows 10:
- Unesite prozor "Mreža i Internet" u prozor "Postavke sustava Windows" koji se može otvoriti pritiskom na tipku Win + I. Trebat će vam gornja opcija "Status". Treba ga malo pomaknuti prema dolje i kliknuti na opciju "Opcije dijeljenja".
- U prozoru koji se otvori potvrdite okvir pokraj opcija "Pokreni otkrivanje mreže" i "Otvori dijeljenje". Zatim kliknite na "Spremi promjene" na dnu prozora.
Kad se pristup otvori, možete koristiti daljinski upravljač s televizora:
- Idite na TV izbornik koji kontrolira emitiranje sadržaja na povezanim uređajima. Za Sonyjevu marku ovaj se izbornik naziva "Početna", a za LG se zove izbornik aplikacija SmartShare.
- Odaberite donju stavku "Povezani uređaji".
- Na popisu odaberite DLNA poslužitelj. Dolazi s nazivom mreže na koju je laptop spojen.
- Mape na tvrdom disku prikazuju se na TV zaslonu. Trebate odabrati željenu datoteku i otvoriti je.
Ne možete strujati MKV filmove kroz DLNA. Trebate AVI. Trebat ćete pretvoriti datoteku u posebnu uslugu.
Video - Aktiviranje struje Windows Media
Korištenje WIDI Miracast
U WiDi-ju je moguće duplicirati sliku s zaslona računala pomoću bežičnog kanala. Na Intelovim računalima 3 generacije s Wi-Fi funkcijom i Intelovom grafikom moguće je u potpunosti koristiti mogućnosti ViDi Miracast-a. Driver za bežični ekran vjerojatno će trebati biti skinut s Intelove web stranice. Upravo ovu opciju podržava računalo s Wi-Fi karticom i unaprijed instaliranim Windows 8.1 OS-om.
Važno je da televizor može funkcionirati s WiDi-jem. Upute:
- Uđite u WIDI način rada na TV-u.
- Pri povezivanju trebate uključiti WiDi na televizoru. Ako ne možete pronaći ovu značajku, morate aktivirati Wi-Fi vezu. U prijenosnom računalu trebate imati uslužni program Intel Vayles Display koji je dizajniran za bežični monitor.
- Možda ćete trebati unijeti kôd prikazan na televizoru.
- Da biste pokrenuli WiDi, morate otići na alatnu traku u OS-u. Kliknite "Uređaji", a zatim "Projektor". Na ovoj stranici morate dodati potrebni zaslon. Ako se televizor ne pojavi, ažurirajte upravljačke programe za Wi-Fi.
Video - započnite s prikazivanjem zaslona računala na TV-u putem Miracast-a
Putem adaptera flash pogona
Ako televizor nema Smart TV, već samo HDMI priključak, tada morate kupiti poseban uređaj. Google Chromecast omogućit će vam prijenos slika s prijenosnog računala na televizor.
Android Mini PC razvijen je za Android sustave. USB stick Intel Computer Stick koristan je za one koji nemaju SMART TV.
Takav Wi-Fi flash pogon može se postaviti na USB ulaz na određenim televizorima. U nekim se slučajevima kupuje adapter Miracast. Sljedeća su zajednička:
- Android Mini PC;
- Google Chromecast
- Intel Compute Stick;
- Miracast adapter.
Flash diskovi značajno će proširiti funkcionalnost starog televizora. Glavni zadatak Google Chromecada, na primjer, je emitiranje sadržaja različitih formata s prijenosnog računala na televizor i Miracast adaptera za umnožavanje slike s računala.
Korištenje aplikacija drugih proizvođača
Najviše potražnje su:
- Poslužitelj kućnih medija;
- Share Manager;
- Serviio.
Neck Manager može se koristiti samo za Samsung TV marke. Ovaj uslužni program je izvediv i na DLNA standardu te omogućuje gledanje sadržaja tvrdih diskova prijenosnih računala na televizijskom monitoru. Ovaj uslužni program zahtijeva vezu s Wi-Fi-jem ili ožičenom internetskom mrežom.
Upute za korištenje uslužnog programa:
- provjerite jesu li PC i TV povezani na istu Wi-Fi mrežu;
- idite na web stranicu Samsung, preuzmite i instalirajte program na prijenosno računalo;
- na lijevoj strani će se pojaviti ploča, u njoj trebate pronaći mape s medijskim datotekama za emitiranje;
- u lijevom dijelu prozora pronađite mape s datotekama za reprodukciju na TV-u;
- povucite i ispustite mape u desno okno prozora, druga metoda: desnom tipkom miša kliknite mapu i odaberite "Dijeli ovu mapu";
- desnom tipkom miša kliknite mapu i odaberite "Dijeli ovu mapu";
- na gornjoj ploči kliknite "Dijeljenje", a zatim u skočnom izborniku kliknite "Postavljanje pravila uređaja";
- na vrhu glavnog prozora pojavit će se popis s dostupnim uređajima, trebate odabrati one koje želite klikom na "Prihvati", a zatim na "OK";
- kliknite na "Prihvati" s desne strane uređaja kojem će biti odobren pristup datotekama;
- kliknite na blok "Opći pristup", morate odabrati 3 opcije "Postavi promijenjeno stanje";
- pričekajte da se ažuriranje završi, sada će se sve promjene na računalu sinkronizirati;
- unesite TV izvore na TV-u i kliknite na Upravitelj vratu računala, odaberite mapu Neck Folder, direktoriji s računala prikazani su na zaslonu, morate pronaći željenu datoteku i otvoriti je.
Serviio je program za stvaranje DLNA kanala vrlo jednostavan za korištenje. Ima sučelje na ruskom jeziku.
U aplikaciji Servio možete dodati određene mape s medijskim datotekama za dijeljenje. Program je dostupan za preuzimanje na web mjestu programera.
Primjena za kućni medijski poslužitelj
Upute za prikazivanje slike s računala na televizoru:
- Preuzmite distribuciju s web mjesta programera
- Instalirajte uslužni program na prijenosno računalo.
- Pokrenite program. Pojavljuje se tablica s popisom uređaja. U njemu odaberite onu kojoj će se sadržaj prenositi. Kliknite "Dalje".
- Aplikacija će vas pitati za pregled određenih mapa. Prema zadanim postavkama ovo su "Video", "Music", "Images". Međutim, možete odrediti i druge mape u koje se pohranjuju filmovi ili fotografije kako biste ih kasnije mogli gledati na TV zaslonu. Morate kliknuti desni gumb "Dodaj" sa zelenim znakom plus.
- Zatim trebate potvrditi postupak skeniranja. Kliknite U redu i Završi. Sada će se na TV ekranu emitirati različiti određeni sadržaji.
Video - kako spojiti prijenosno računalo na Smart TV pomoću poslužitelja kućnih medija