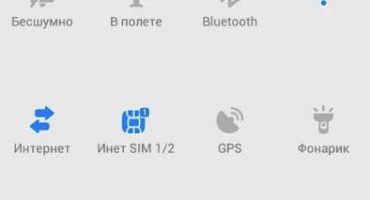Wi-Fi-Internet-siirto on kätevää, koska tästä tekniikasta on tullut niin yleistä maailmassa. Puhelimen, tabletin tai kannettavan yhdistäminen ei kuitenkaan aina suju. On ongelmia, jotka voidaan joskus ratkaista melko nopeasti, ja joskus verkon palauttamiseksi on hikoiltava ja lajiteltava joukko asetuksia. Mutta tässä asiassa ei melkein ole ratkaisemattomia ongelmia. Kaikki voidaan tehdä omin käsin tai asiantuntevien ihmisten avulla. Tai ainakin ymmärrä selvästi, mikä ongelma oli piilotettu sen poistamiseksi.
Mitkä voivat olla Wi-Fi-verkon ongelmat?
Perinteisesti kaikki langattoman internetin ongelmat voidaan jakaa seuraaviin:
- heikkolaatuinen signaali;
- vastaanottavan laitteen virheelliset asetukset tai sen täydellinen toimintahäiriö;
- lähettimen (reitittimen) asetukset kadonneet tai Internet-kaapelin rikkomus.
Jokainen näistä erittelyistä voidaan seurata. Yksinkertaisten temppujen avulla määritetään tarkalleen missä ketju on rikki ja mitä voidaan tehdä langattoman Internet-siirron asettamiseksi laitteellesi.
Signaaliongelmat
Wi-Fi-reititin siirtää Internetiä radiosignaalin avulla. Vastaavasti voimme päätellä, että mitä suurempi etäisyys vastaanottimen ja lähettimen välillä on, sitä heikompi verkko on.
Lähes jokaisessa laitteessa vastaanotettu signaali näytetään erityisellä kuvakkeella. Siinä on merkitty graafisen signaalin voimakkuus. Voit melkein varmasti sanoa, että Wi-Fi-vastaanoton ongelmat alkavat, kun antenni on puoliksi täynnä tai vähemmän. Toisin sanoen, sinun ei pitäisi olettaa, että vain tyhjä kuvake tarkoittaa huonoa verkkoa, mutta edes yksi jako ei enää salli sinun ladata edes sivuston tavallisia sivuja.
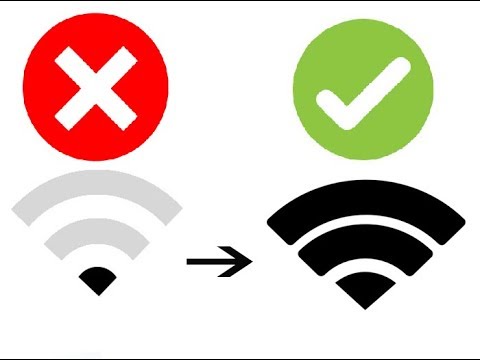
Huonoja ja hyviä wifi-temppuja
Itse asiassa on jo kauan havaittu, että reititin toimii todella hyvin 3-4 metrin etäisyydellä. Tämä on optimaalinen jakelijan toiminnalle, joka myös osoittautuu, että mitä intensiivisemmin ladataan, sitä enemmän sinun täytyy lähettää.
Ja älä unohda tiedonsiirron eri esteitä. Tavallinen sisäseinä vähentää Wi-Fi: n etäisyyttä 20-30%: iin normaaliarvoista. Jopa lasi vähentää langattoman Internetin vaikutusta 7-10%.
Laitteisto-ongelmat
Suurin osa ongelmista piilotetaan yleensä vain puhelimissa tai muissa laitteissa, joissa sinun on hyväksyttävä Internetin langaton jakelu. Syy siihen, miksi Wi-Fi-yhteyttä ei ole kytketty itse puhelimeen, voi olla joko laitteistotasolla (Wi-Fi-antennin banaali rikkoutuminen) tai järjestelmätasolla (asetukset menetettiin).
Siellä on jopa temppuja ja "ominaisuuksia", jotka puhelimien ja tablettien käyttäjät ovat huomanneet Wi-Fi-vastaanottotoimiin:
- Esimerkiksi oikeat amerikkalaiset iPhonet tai Kiinasta peräisin olevat luvattomat väärennökset, joilla on sama merkki, toimivat 11 radiotaajuudella. Venäjällä ja Euroopassa reitittimen asetukset ovat sellaiset, että käytettävissä olevat lähetyskanavat ovat 13. Reitittimen kannattaa mennä kanavalle 12 tai 13 (ja tämä tapahtuu, kun kerrostaloissa on useita reitittimiä, jotka etsivät vapaata linjaa eri taajuudella), puhelin yksinkertaisesti ei näe. Wi-Fi-signaali. Lisäksi uusimmat reititinmallit on yleensä viritetty 16-kanavaiseen yleislähetykseen. Ratkaisu on korjata Wi-Fi-lähettimen asetukset asettamalla Yhdysvaltain alue tai valitsemalla manuaalisesti toinen lähetyskanava.
- Esimerkiksi Lenovolla on joissakin malleissa rakenteellisesti heikko yhteys antennin ja Wi-Fi-moduulin välillä.Jo muutaman metrin päässä signaali ei ehkä ole kiinni ollenkaan (ja muiden valmistajien tuotteissa samoissa olosuhteissa Wi-Fi-verkko toimii). Ratkaisu on purkaa ja juottaa kosketin itse, kuljettaa se korjaamoon tai sietää ongelmaa.
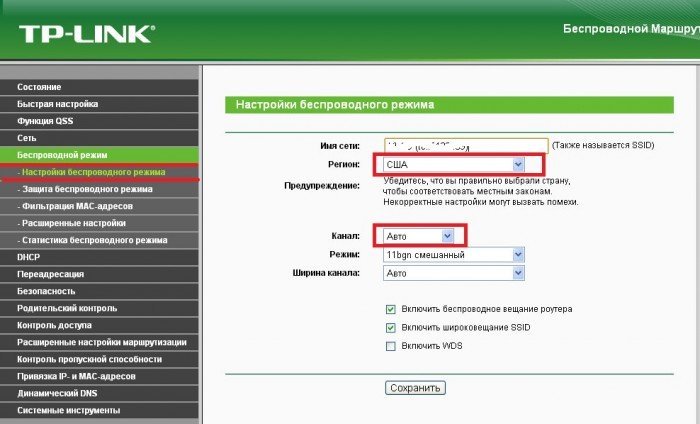
Alueen "USA" valinta reitittimen asetuksissa
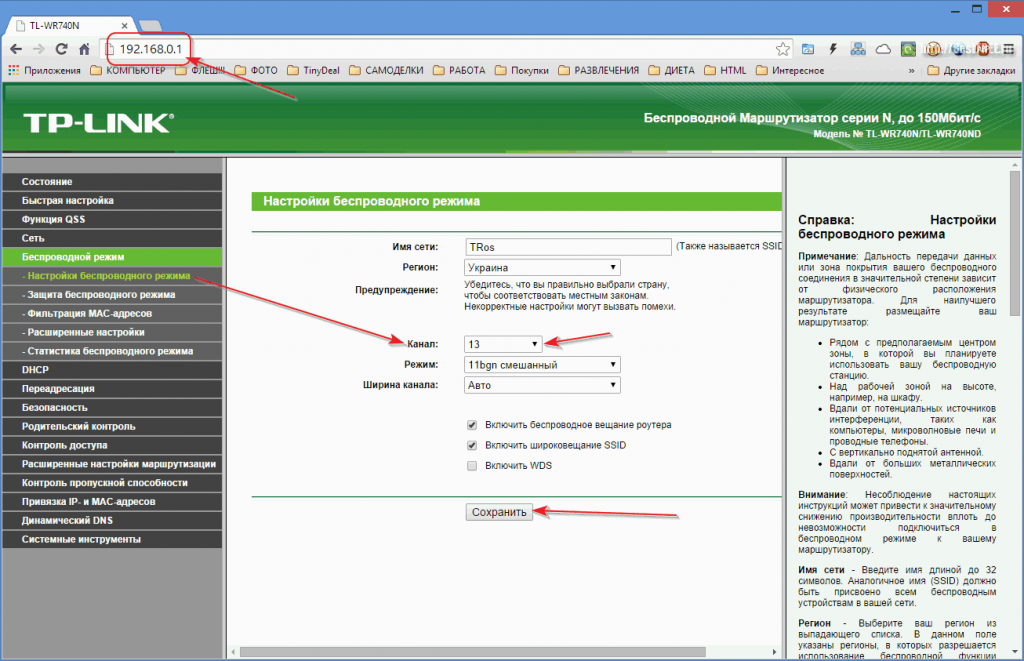
Reitittimen yleislähetyskanavan valinta
Jos valitset lähetyskanavat manuaalisesti, on parempi valita erilliset taajuudet: 1.6.11.
Antennin tai asetusvirheen tarkistaminen on melko yksinkertaista. Muuten, tämä on ensimmäinen tehtävä, jos puhelin yhtäkkiä ei näe tavallista Wi-Fi-signaalia. Kokeile vain toista laitetta. Nykyään tässä ei yleensä ole mitään ongelmaa, ja jokaisesta kodista löytyy tabletti tai kannettava tietokone. Jos heissä on signaali, se tarkoittaa, että puhelimessa, ei reitittimessä, on toimintahäiriö.
Tällaisessa tapauksessa ei ole mitään vikaa. Esimerkiksi hätäkatkaisu voi aiheuttaa nollauksen. Ne on vaihdettava uudelleen, ja älypuhelin toimii kuten ennenkin.
Kun kaikki asetukset on tarkistettu, niissä ei ole muuttunut mitään, älypuhelimen vastaanottoantenni on todennäköisesti rikkoutunut.
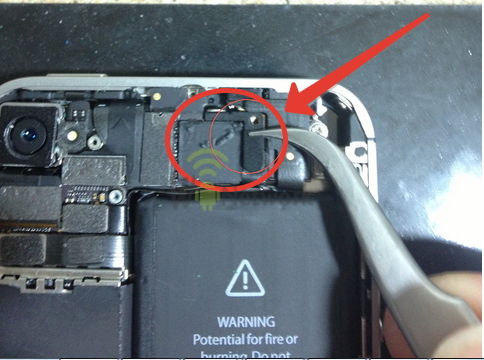
Wi-Fi-antenni iPhonessa 4,5,6. Muihin puhelimiin se voidaan asentaa paitsi laitteen yläosaan myös alaosaan
Kuinka korjata puhelimen vastaanotto-ongelmat
Aivan ensimmäinen asia, jonka tarkistamme, ovat tila-asetukset. Jos esimerkiksi “tasossa” -toiminto on kytketty päälle (voit vahingossa piipata sitä, monille laitteille tämä tila näkyy pikaverkkona ”verholla”), Wi-Fi: tä ei hyväksytä.
- Joissakin malleissa, jos akun säästö on käytössä, langattomia verkkoja ei hyväksytä.
- Varmistamme, että ongelma ei ole Bluetoothissa. Tämä on harvinaista, mutta tiedonsiirto ja Wi-Fi toimivat joskus samalla aallonpituudella ja päällekkäin.
- Joskus laki edellyttää, että puhelimen on pystyttävä määrittelemään sijainti, muuten langattomia verkkoja ei jaeta. Sinun on aktivoitava tämä toiminto, ja ongelma poistuu välittömästi tästä yksinkertaisesta toiminnasta.
- Lopulta käynnistämme laitteen uudelleen. Virhe voi olla systeeminen, ja käyttöjärjestelmän uudelleenkäynnistäminen mahdollistaa sen nollaamisen.
Jos mikään ei auta, sinun tulee tutkia langattomien verkkojen asetuksia.
Android- ja iPhone-käyttöympäristössä toimet ovat suunnilleen samat. Siirry kohtaan "Asetukset" ja valitse sitten aktiivinen yhteys. Tavoitteena on asettaa staattinen vaihtoehto yhteyden muodostamiseksi Wi-Fi-verkkoon.
Napsauta iPhonessa iPhone-painikettaminä", Android - nuolille aktiivisen verkon nimen jälkeen. Ainoa ero näissä asetuksissa näkyy Android-järjestelmässä. Jotta pääset tietojen syöttövalikkoon, selaa valikkoa loppuun asti ja valitse “IP-asetukset” -valikko.
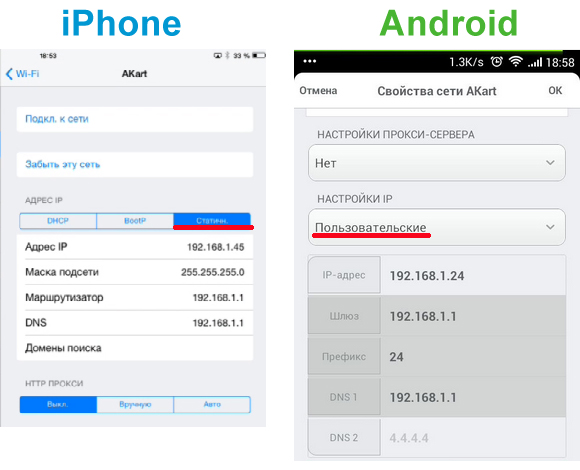
Vaadittavat asetukset iPhonessa ja Androidissa
Mitä sinun on tarkasteltava (ja mitä korjata) puhelinasetukset?
- Ensinnäkin tarkastellaan IP-osoitteita. Tänään suosituin: 192.168.1.1 tai 192.168.1.45. Niitä voi olla muita, mutta silloin voit soittaa Internet-operaattorillesi tai etsiä vinkkejä Internetistä.
- Haluttu aliverkon peite on 255.255.255.0.
- Reitittimellä on myös oma IP. Se näkyy reitittimen rivillä. Täytyy olla 192.168.1.1 tai 192.168.0.1.
- DNS on toinen reitittimen tiedot. Voit yrittää ajaa Googlen julkisia osoitteita täällä: 8.8.4.4 tai 8.8.8.8, jos muut eivät toimi.
Ehkä nämä ovat tärkeimmät puhelimessa mahdollisesti esiintyvät ongelmat. Jos mitään ei tule esiin, todennäköisesti ongelma on antennissa. Jää vain tarkistaa puhelimen yhteys muihin reitittimiin. Ongelma on edelleen - suora tie palveluun.
Miksi puhelimesi ei näe tai kadota Wi-Fi-yhteyttä kotona? Ongelmana on reititin
Se tapahtuu, ja tapahtuu, kun puhelin tarttuu täydellisesti Wi-Fi-Internetiin töissä tai ostoskeskuksessa ja kadottaa yllättäen verkonsa kotona. Jos sisäisten asetusten tarkistamisen jälkeen on selvää, että ongelma ei ole puhelimessa, vaan reitittimessä, ongelman ratkaisemiseksi voi olla useita tapoja:
- Voit yrittää korjata ongelman itse siirtymällä reitittimen asetuksiin.
- Monet viat korjataan soittamalla Internet-palveluntarjoajan palvelukeskukseen. Ensinnäkin tällä tavoin voit selvittää, onko töitä meneillään.Toiseksi asiantuntija tarkistaa laitteen pingin ja pystyy ymmärtämään, onko linjalla virtakatko. Viimein, ohjatun puhelimen ohjeiden mukaan, voit siirtyä asetuksiin ja yrittää määrittää laite uudelleen muutamassa minuutissa.
Joten, mitä asetuksia sinun on etsittävä reitittimen ongelmien ratkaisemiseksi?
Ensinnäkin, jotta voit jatkaa reitittimen asetuksia, sinun on siirryttävä sen valikkoon. Tätä varten tarvitaan puhelin, kannettava tietokone tai tabletti. Selain aukeaa (verkkoa ei tarvita) ja seuraava IP-osoite syötetään: 192.168.0.1 tai 192.168.1.1. Tämä on tavanomainen siirtymä useimpien palveluntarjoajien reitittimen parametreille. Sen jälkeen käyttäjätunnus ja salasana vaaditaan muutosten tekemiseen. Mukauttajat asettavat useimmiten oletusarvon molemmille kentille: “admin”.
Sen jälkeen sinun on tarkasteltava DHCP-palvelimen asetuksia. Tämä ongelma on melko yleinen, kun puhelin etsii jatkuvasti IP-osoitetta eikä voi muodostaa yhteyttä Wi-Fi-verkkoon. Reitittimen kadonneet asetukset eivät jaa osoitteita automaattisesti, minkä vuoksi kaikki laitteet eivät voi muodostaa yhteyttä Internetiin.
Ongelma ratkaistaan yksinkertaisesti. Merkkijonossa DHCP-palvelin on tarkistettava ”Ota käyttöön” edessä.
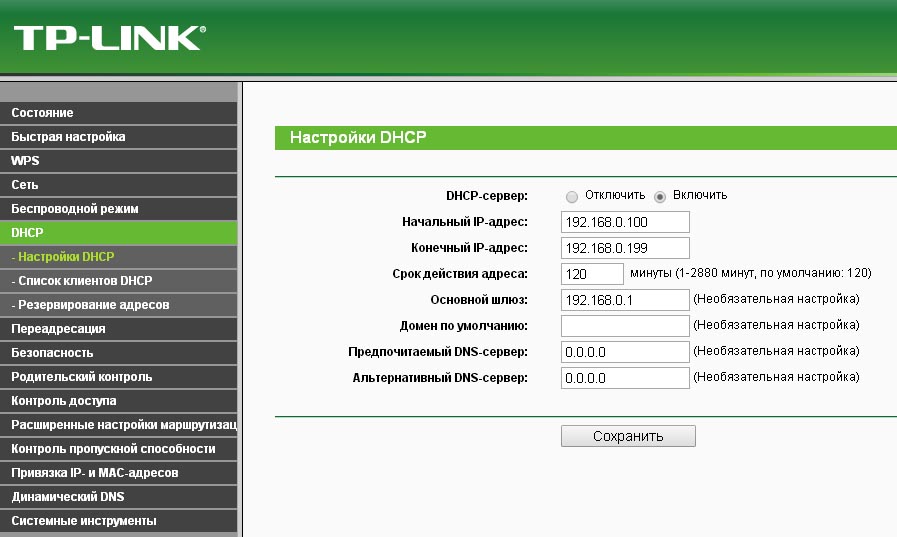
Mahdollistaa automaattisen IP-allokoinnin
Voit myös tarkistaa selaimen kautta muiden asetusten oikeellisuuden samalla tavalla kuin puhelimessa. Sinun on kiinnitettävä huomiota IP-osoitteisiin, yhdyskäytäviin, DNS: ään ja määritettyihin aliverkon peitteen asetuksiin. Tarkastettavat tiedot ovat samat kuin puhelinasetuksissa.
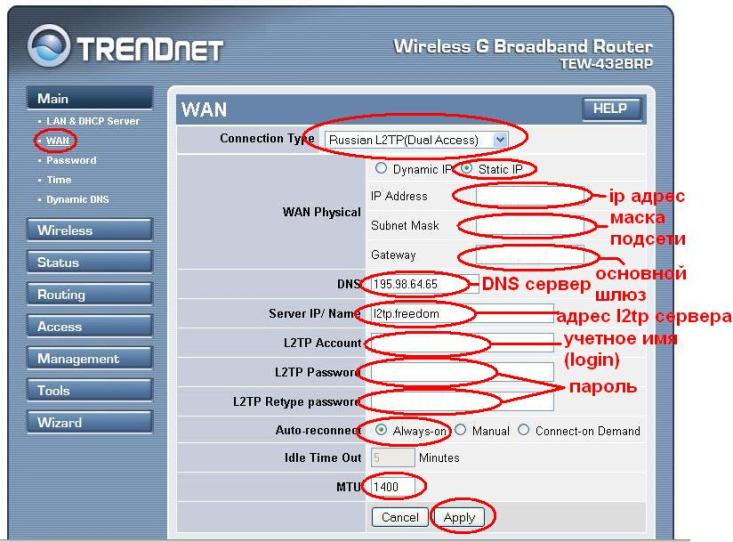
Reitittimen asetusikkuna
Viimeinkin, vaikkakin melko banaali ongelma, mutta myös melko suosittu. Reitittimen asetuksissa näet määritetyt kirjautuminen- ja salasanaparametrit (samassa paikassa ne voidaan korvata melko helposti). Mielenkiintoista on, että väärin ajettavat puhelimen tai tabletin näppäimet eivät aina näy "vääränä käyttäjänimänä tai salasanana". Siksi joudut seurustelemaan asetusten läpi pitkään, mutta käy ilmi, että kaikki oli piilotettu vain käyttäjänimeen ja salasanaan.
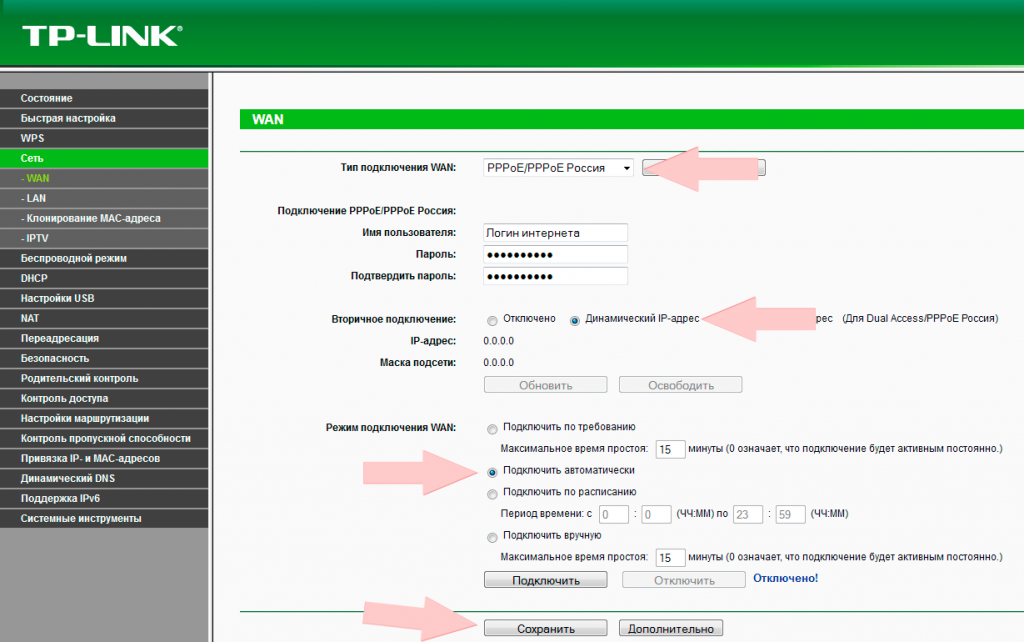
Rivit, joissa käyttäjätunnus ja salasana ovat reitittimessä
Muista, että kaikki tehdyt muutokset on tallennettava. Napsauta asetusikkunan alaosassa "Tallenna" tai "Käytä" ("Tallenna") -painiketta englanninkielisessä versiossa.
Sen jälkeen jää vain käynnistää reititin. Useimmissa tilanteissa ongelma ratkaistaan ja langaton Internet toimii edelleen.