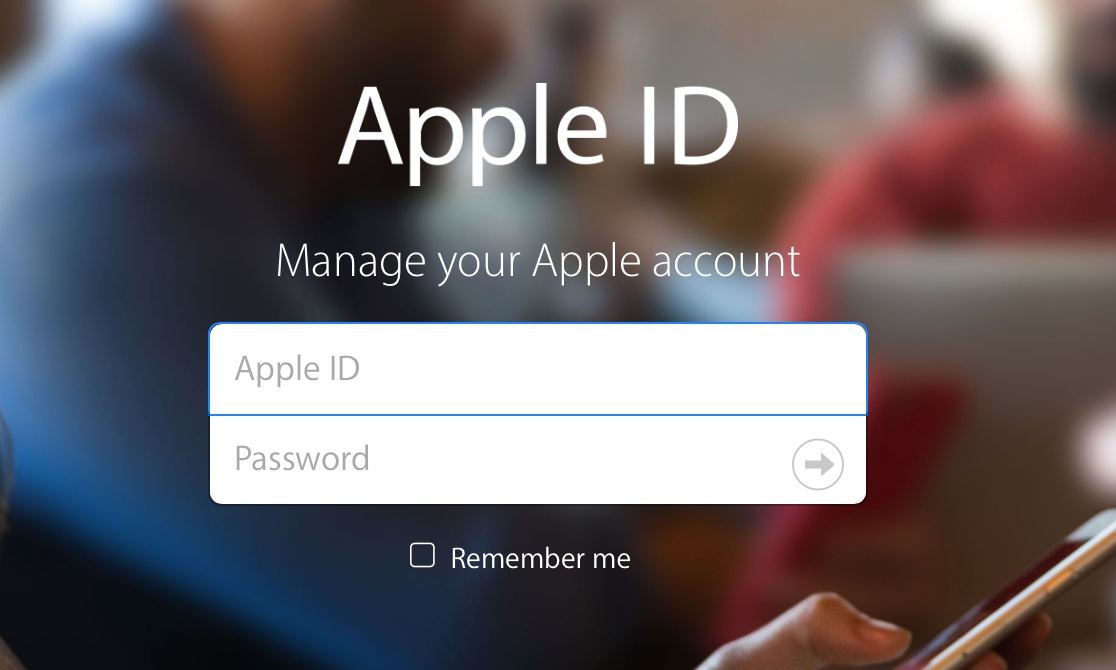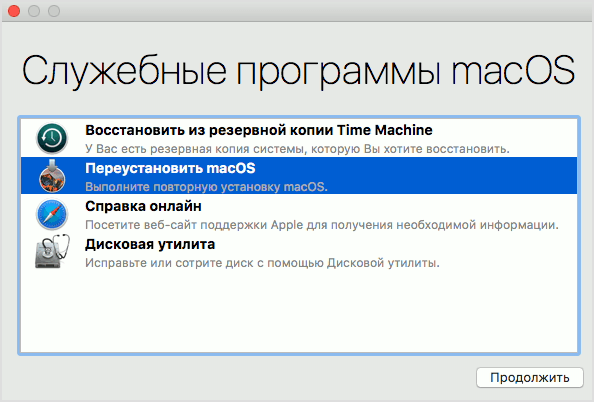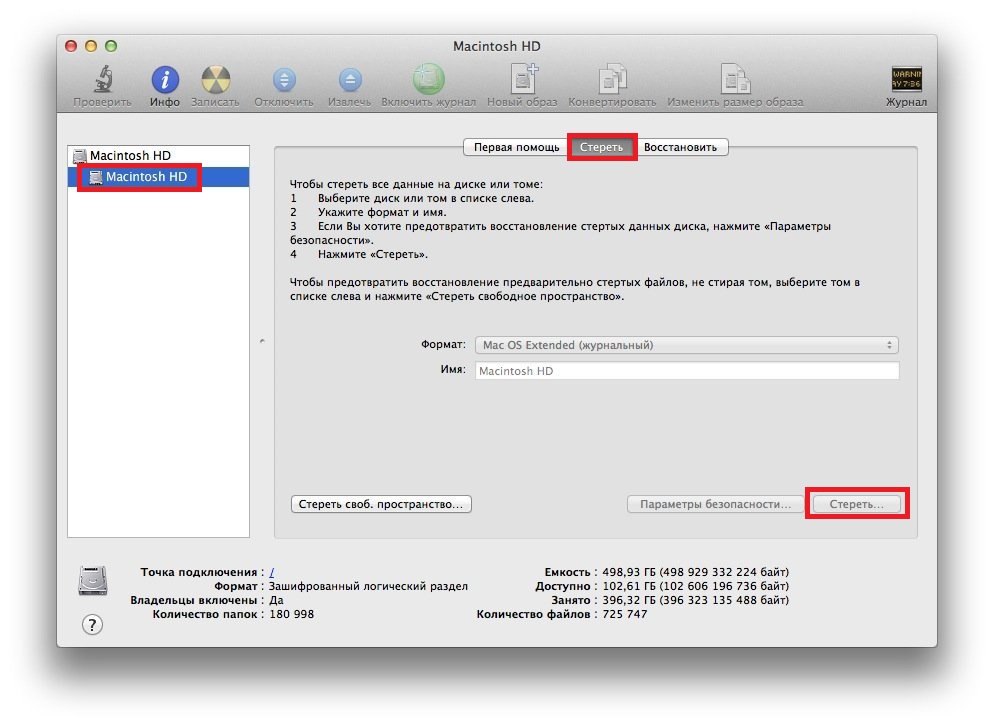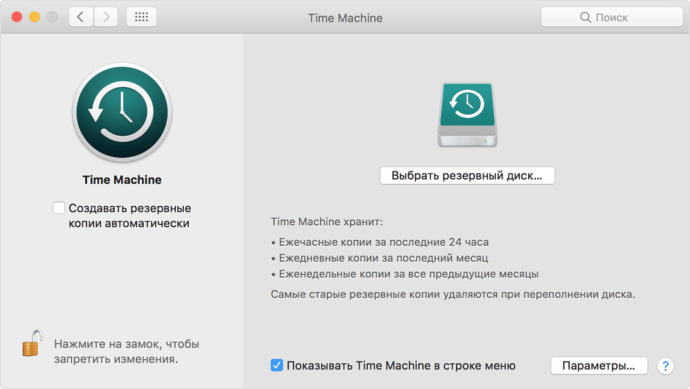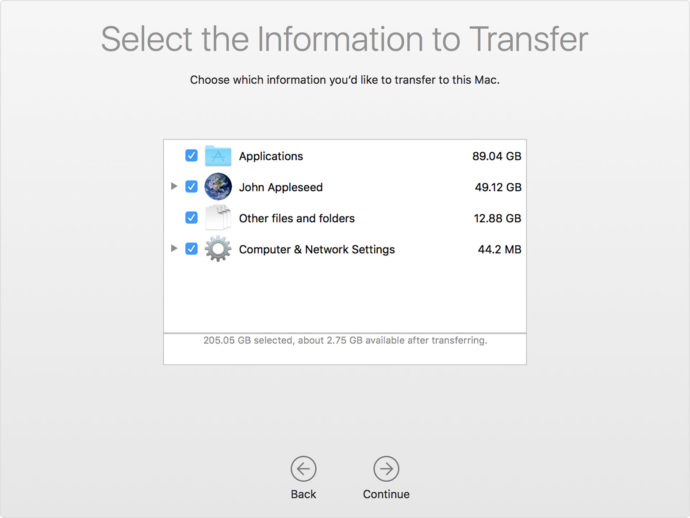- Asenna uudelleen
- Kuinka asentaa Mac os Sierra uudelleen tyhjästä
- Kuinka asentaa järjestelmä muotoilematta sisäistä levyä
- Kuinka asentaa Mac os uudelleen asennuksen flash-asemasta
- Palauta MacOS varmuuskopiosta
- Kopion siirtäminen käyttöjärjestelmästä ja tiedoista toiseen MacBookiin
- Viimeinen säätö ennen käyttöä
- Ongelmia MacOS: n uudelleenasennuksessa
- Asenna päivitykset
- Video-ohje
Huolimatta siitä, että MacBook tunnetaan vakaudestaan, kuten muissakin käyttöjärjestelmissä, se ei välttämättä toimi oikein Mac OS: n kanssa. Ennen kuin asennat Mac OS -järjestelmän uudelleen MacBookiin, sinun on selvitettävä, onko vika kriittinen - se voi säästää varmuuskopion, joka ei vahingoita käyttöjärjestelmätiedostoja ja tallentaa henkilökohtaisia tietoja. Jos palauttaminen palautuspisteeseen ei auttanut tai varmuuskopiointia ei voida tehdä kuten minkä tahansa muun käyttöjärjestelmän kanssa, voit asentaa Mac OS: n uudelleen.
Asenna uudelleen
Käyttöjärjestelmän uudelleenasentaminen MacBookiin on yksinkertainen prosessi, jonka jokainen henkilökohtaisen tietokoneen käyttäjä selviää. Ensinnäkin, tähän tehtävään tarvitset seuraavat työkalut:
- Itse Mac, aktiivisella verkkoyhteydellä.
- Internetin käyttö toisen laitteen kautta (mukaan lukien tämän sivuston uudelleenasennusoppaan käyttäminen).
- Tietää tietoa MacBookista ja Mac OS: n asennetusta versiosta.
- Joissakin tapauksissa vaaditaan asennus-muistitikku.
OS: n tavallisen uudelleenasennuksen lisäksi voit suorittaa järjestelmän palautuksen, siirtää kopion toisesta MacBookista tai päivittää ohjelmiston. Kaikki tämä tapahtuu vain aktiivisella Internet-yhteydellä ja vakaalla pääsyllä verkkoon.
Kuinka asentaa Mac os Sierra uudelleen tyhjästä
Helpoin tapa asentaa uudelleen on käyttää tavallista MacOS-apuohjelmaa tähän tarkoitukseen.
Sen suorittamiseksi sinun on tiedettävä tietyt yhdistelmät ja käytettävä erityistä menettelytapaa. Ennen kuin asennat uudelleen, sinun on oltava valmis syöttämään Apple ID -tietosi.
Joten uudelleenasentaminen Macintosh-apuohjelmien avulla on seuraava:
- MacBookin käynnistyksen alussa kaksi “Komento” + “R” -painiketta on kiinnitetty - tämä mahdollistaa tyhjästä asennetun käyttöjärjestelmän version asentamisen uudelleen.
- Jos pidät kolme painiketta “Komento”, “R” + “Optio” käynnistyksen jälkeen, järjestelmä asennetaan uudelleen viimeisimpaan nykyiseen MacOS-versioon.
- Palauta käyttöjärjestelmä tarvittaessa versioon, joka asennettiin ostaessasi MacBookia, seuraa samanaikaisesti seuraavia näppäimiä: "Vaihto", "Komento", "R" + "Valinta". Tämä vaihtoehto sopii, kun myyt MacBookia.
Kun jokin kolmesta vaihtoehdosta on valittu, näppäimiä painetaan käynnistyksen alussa, kun tietokone käynnistyy. Sen jälkeen ilmestyy “MacOS Utilities” -ikkuna, jossa sinun on valittava “Disk Utility”.
Kun kaikki levytiedot on poistettu, tietokone käynnistyy uudelleen ja suorittaa MacOS-apuohjelmat, jossa sinun on valittava ”Asenna MacOS uudelleen” (Asenna OS Sierra tai OS X uudelleen, nimi määritetään automaattisesti). MacBookin käyttöjärjestelmä asennetaan uudelleen käyttäjän edellyttämään versioon valitsemalla yksi kolmesta pikanäppäintyypistä.
Kun uudelleenasennuspainiketta on napsautettu, joudut vahvistamaan toimenpiteen useita kertoja napsauttamalla Seuraava-painiketta, lukemaan ja hyväksymään yrityksen lisenssisopimuksen ehdot, antamaan sitten salasanan ja kirjautumisen Apple ID -profiilista, johon MacBook on liitetty, ja odottamaan toimenpiteen suorittamista. Kun asennus on valmis, sinun on tehtävä viimeiset asetukset.
Kuinka asentaa järjestelmä muotoilematta sisäistä levyä
Jos sinun on asennettava MacOS uudelleen poistamatta tietoja, kaikki tapahtuu seuraavasti:
- Käynnistä tietokone.
- Nipistä kuumia painikkeita: “Komento” + “R” (tai muita, täydellinen luettelo artikkelin edellisestä osasta).
- Valitse avautuvassa ikkunassa "Asenna käyttöjärjestelmä uudelleen" tai "Asenna MacOS uudelleen" (nimi riippuu valitusta vaihtoehdosta).
- Kun olet hyväksynyt lisenssisopimuksen, sinun on valittava, mihin kiintolevyyn ohjelmisto asennetaan.
- Kirjoita Apple-tunnuksesi.
Tämän jälkeen tietokone lataa itsenäisen laiteohjelmiston, käynnistää ja asentaa käyttöjärjestelmän uudelleen, ja kaikki sisäisen levyn tiedot tallennetaan.
Kuinka asentaa Mac os uudelleen asennuksen flash-asemasta
Käyttöjärjestelmän asentaminen edellisen version päälle voidaan tehdä vakioapuohjelman lisäksi myös flash-aseman avulla. Tätä varten sinun on ensin ladattava MacOS ja luotava asennus-muistitikku siirrettävien tietovälineiden avulla.
Tämä tapahtuu askel askeleelta:
- Voit ladata Mac OS X: n asennuskuvan yrityksen virallisesta myymälästä tai muulta Internet-sivustolta.
- Lataamisen jälkeen sinun on hiiren kakkospainikkeella ladattua tiedostoa ja valittava "Näytä paketin sisältö".
- Siirry sen jälkeen kiintolevyn osioon / Contents / SharedSupport / ja kopioi InstallESD.dmg-kuva sieltä ja liitä se mihin tahansa media-kansioon.
- Asenna InstallESD.dmg-tiedosto työpöydällesi.
Sen jälkeen voit aloittaa käynnistyvän USB-muistitikun luomisen, sillä sinun on suoritettava apuohjelmasovellus macOS: sta - “Levytyökalu” ja suoritettava seuraavat toimet:
- "Levytyökalu" -ohjelmassa sinun on suoritettava komponentti USB-muistitikun nimellä.
- Seuraavaksi "Osiolevy" -välilehti avautuu.
- Levylle osoitetun nimen tulisi olla yksinkertainen, jotta se löytyy helposti tietovälineiden luettelosta.
- Tässä sinun on valittava osioiden sijainti - esimerkiksi "Nykyinen".
- Merkitse ”Parameters” -välilehdessä ”GUID Partition Scheme” ja napsauta “OK”.
- Seuraavaksi avautuu ”Palauta” -välilehti, jossa sinun on tehtävä asetukset: Lähteen on oltava kuva, määränpää on irrotettava tietoväline ja napsauta sitten ”Palauta”.
- Levytyökalu luo itsenäisesti asennus-muistitikun ja ilmoittaa sinulle tämän toimenpiteen päättymisestä.
Kun kuvan luonti ja kopiointi MacOS USB-muistitikulle on valmis, voit aloittaa käyttöjärjestelmän asentamisen. Tätä varten sinun ei tarvitse poistaa asennus-muistitikkua, vaan sinun on vain käynnistettävä tietokone uudelleen:
- Kun uudelleenkäynnistys on alkanut, paina heti ”Optio” -painiketta ja pidä sitä alhaalla.
- Median valintaikkuna tulee näkyviin.
- Valitse levy, johon käyttöjärjestelmä asennetaan, ja poista siitä tiedot (Poista).
- Napsauta sitten ”Asenna macOS” -painiketta.
Käynnistävällä flash-asemalla varustettu käyttöjärjestelmä on asennettu puolen tunnin ja kahden tunnin välillä. Kun asennus on valmis, lopullinen asennus on suoritettava.
Palauta MacOS varmuuskopiosta
Jotta MacBook-käyttöjärjestelmä voidaan palauttaa varmuuskopiosta, sinun on suoritettava tavallinen apuohjelma ”Utilities macOS” painamalla “Komento” ja “R” -painikkeita tietokoneen lataamisen aikana. Tämän toimenpiteen jälkeen "MacOS-apuohjelmat" -ikkuna tulee näkyviin. Tässä on valittava "Palauta MacOS varmuuskopiosta". Järjestelmän, kuten Mac OS, uudelleenasentaminen tällä tavalla on mahdollista vain, jos Time Machinessa on aiemmin tallennettu varmuuskopio.
Kopion siirtäminen käyttöjärjestelmästä ja tiedoista toiseen MacBookiin
Applen tekniikan ansiosta on mahdollista siirtää käyttöjärjestelmän lisäksi myös kaikki käyttäjätiedot Mac-apuohjelmalla - “Migration Assistant”. Sovelluksen käyttämiseen tarvitaan MacBook-lahjoittaja ja toinen Macintosh- tai Windows-tietokone.
Ensinnäkin, molemmat tietokoneet on kytkettävä toisiinsa Wi-Fi- tai LAN-kaapelilla tavallisen lähiverkon avulla.Ennen käyttöjärjestelmän siirron aloittamista on suljettava kaikki molemmissa tietokoneissa olevat ohjelmat, minkä jälkeen sinun on avattava "Apuohjelmat ja ohjelmat" -osa ja valittava "Siirtymisapuri" -sovellus.
Kun ”Siirtymisapuri” on käynnistetty vastaanottaja-PC: llä, sinun on valittava tietojen tuonti kolmesta vaihtoehdosta, jotka määrittävät, miten tiedot siirretään. Sama kohde on valittava toisessa tietokoneessa. Sen jälkeen apuohjelma pyytää suojakoodia, jonka on vastattava.
Kun kaikki toimet on vahvistettu, sinun on valittava siirrettävät tiedot. Jos sinun on tehtävä tarkka kopio käyttöjärjestelmästä ja tiedoista toisessa MacBookissa, sinun on valittava kaikki kohteet.
Tyypillisesti datan ja sovellusten siirtäminen tietokoneesta toiseen vie enintään kaksi tuntia, mutta jos dataa on vähän, koko toimenpide voi viedä vain puoli tuntia.
Viimeinen säätö ennen käyttöä
Palauttamisen, asennuksen tai uudelleenasennuksen jälkeen joudut suorittamaan käyttöjärjestelmän alkuasetukset. Sen avulla voit määrittää tietokoneen oikein ja helpottaa käyttöä. Toiminnon alkuasetusvalikko käynnistyy automaattisesti, sinun on määritettävä siihen seuraavat tiedot:
- Sijainti-alue.
- Näppäimistön tyyppi ja kieli.
- Wi-Fi-yhteysasetukset.
- Menetelmä tietojen siirtämiseksi vanhasta tietokoneesta.
- Varmennustietotili Apple ID.
- Tulevat tilivaihtoehdot.
Sinun on myös luettava ja vahvistettava Applen lisenssisopimuksen ehdot, jos haluat, voit rekisteröidä kannettavan tietokoneen tiedot tiedotuspalvelun toimistossa.
Ongelmia MacOS: n uudelleenasennuksessa
Käyttöjärjestelmän X OS: n tai muiden macOS-versioiden kanssa työskentelevät ongelmat voivat tarkoittaa, että komponentit ovat muuttuneet käyttökelvottomiksi tai tietokoneen jotkin segmentit ovat vaurioituneet. Useimmiten käyttäjät ilmoittavat seuraavat virheet:
- Time Machine -palvelussa ei ole tuoreita varmuuskopioita, ja tietoja ei ole mahdollista palauttaa - tämä johtuu käytöstä poistetusta varmuuskopiosta. Jotta voit palauttaa käyttöjärjestelmän varastosta, sinun on otettava automaattinen varmuuskopiointi käyttöön.
- Jos saat jatkuvasti virheen yrittäessäsi varmuuskopioida, asentaa uudelleen, asentaa käyttöjärjestelmä Time Machinen avulla - se saattaa tarkoittaa, että ulkoinen tallennusväline on vaurioitunut tai käyttökelvoton, tässä tapauksessa ainoa ratkaisu ongelmaan on ottaa yhteyttä Applen huoltokeskukseen.
- MacOS-päivitysvirhe - tämä ongelma ilmenee, jos Apple ei enää tue MacBookia ja sen päivitystä. Tällöin ainoa tapa on olla tyytyväinen asennetun Macintosh-version kanssa.
- Päivittämisen tai uuden käyttöjärjestelmän version asentamisen jälkeen tietokone alkoi toimia hitaammin - tämä tarkoittaa, että käyttöjärjestelmän vähimmäisjärjestelmävaatimukset ylittivät tietokoneen tekniset vaatimukset.
- Henkilökohtainen tietokone alkoi jäätyä ilman päivityksiä ja uudelleenasennuksia - sisäinen asema oli tarpeen korvata.
Muita ongelmia saattaa ilmetä macOS: n palauttamisessa, asentamisessa ja uudelleenasentamisessa. Kaikki ongelmat voidaan ratkaista ottamalla yhteyttä Apple Service Centeriin, enimmäkseen ilmaiseksi.
Asenna päivitykset
Asentaaksesi MacBook Pron tai muiden mallien uusimmat Apple-päivitykset Mac-käyttöjärjestelmään, pidä painettuna näppäimiä: “Option”, “Command”, “R”, kun käynnistät tietokoneen. Sen jälkeen päivitys asennetaan macOS: n apuohjelmilla.
Video-ohje
MacOS-käyttöjärjestelmän asentaminen on yhtä helppoa kuin Windowsin uudelleenasentaminen. Jos tämän artikkelin ohjeet eivät auttaneet, voit selvittää tilanteen alla olevan videon avulla.
Jos artikkeli, valokuvia tai video käyttöjärjestelmän uudelleenasentamisesta MacBookiin ei auttanut, ota yhteyttä Applen ohjekeskukseen saadaksesi neuvoja ja neuvoja. Yleensä työntekijöiden apu maksaa tietyn summan, mutta on myös poikkeuksia. Järjestelmän palauttamisen vaikeuksien välttämiseksi käyttäjää kehotetaan varmistamaan, että varmuuskopio toimii Time Machine -sovelluksessa.