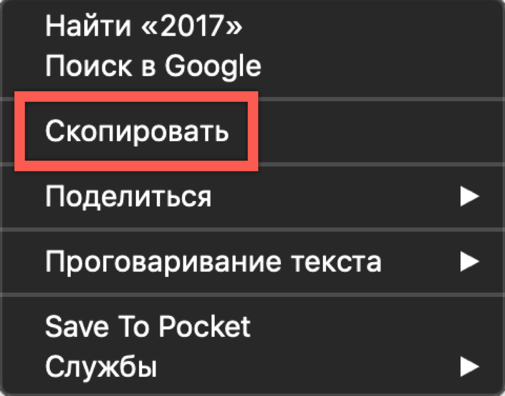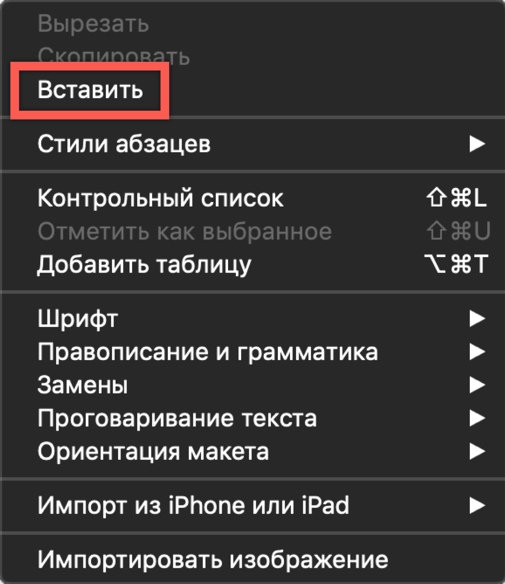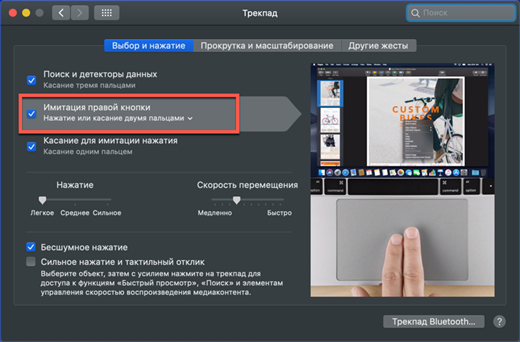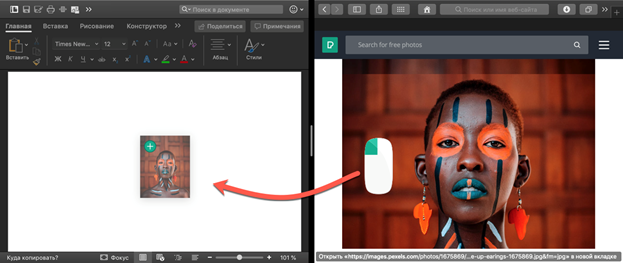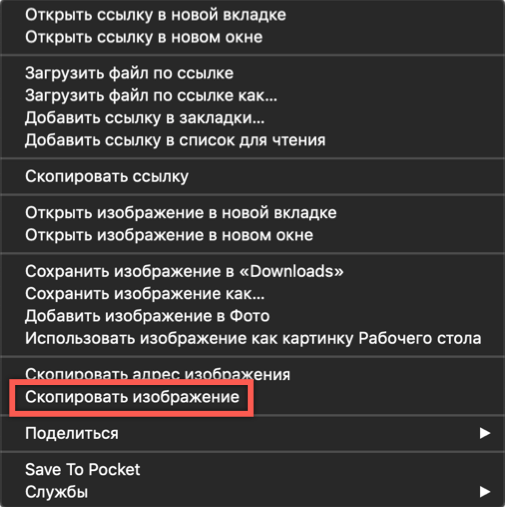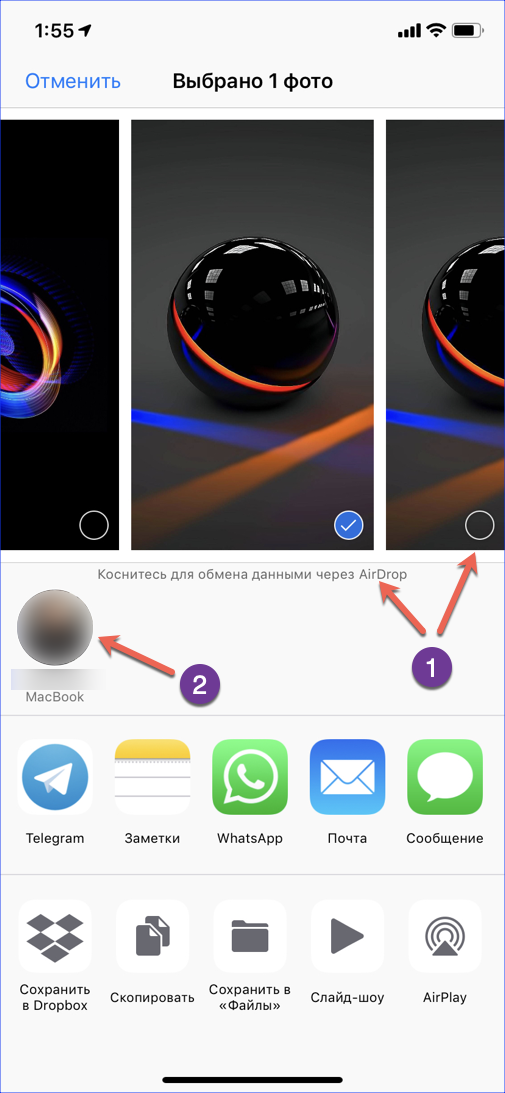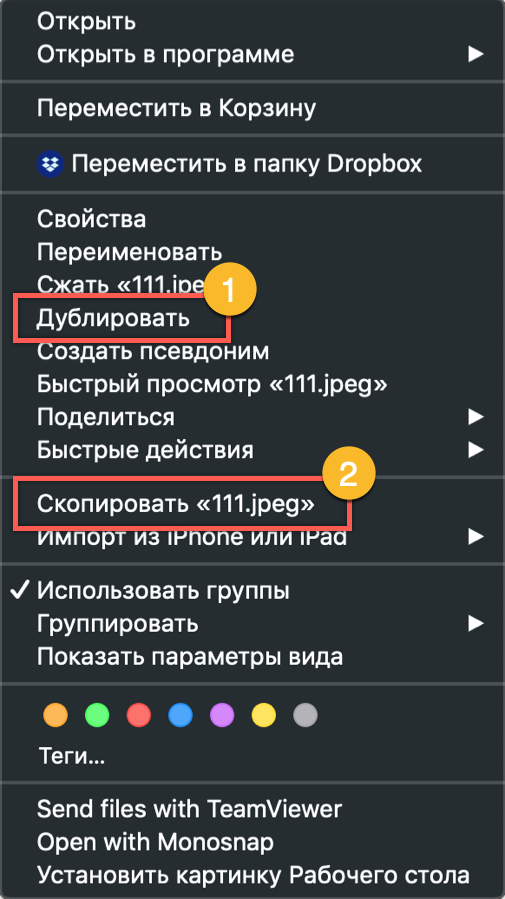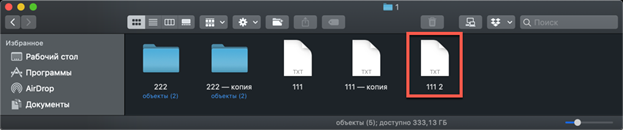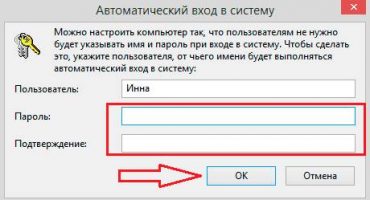- Kuinka kopioida ja liittää tekstiä MacBookiin ilman näppäimistöä
- Kuinka kopioida ja liittää tekstiä MacBookiin ilman hiirtä
- Näppäimistökopio
- Video-ohje
- Kuvien kopioiminen MacBookiin
- Kuvien kopioiminen iPhonesta MacBookilla
- Kuinka kopioida tiedostoja ja kansioita macOS: lla
- Kuinka kopioida tiedostoja pikanäppäimellä
- Kopioi tiedostot vetämällä ja pudottamalla
- Hyödyllisiä pikanäppäimiä
- Lopuksi
Apple-tietokoneissa käytetty MacOS-käyttöjärjestelmä on vakaa ja siinä on intuitiivinen käyttöliittymä. Useimmat käyttäjät mukautuvat työskentelemään sen kanssa muutamassa päivässä. Jopa päivittäiset toimenpiteet voivat kuitenkin olla ensimmäisessä vaiheessa vaikeita. Tänään selvitetään kuinka kopioida ja liittää tekstitiedot ja tiedostot MacBookiin.
Kuinka kopioida ja liittää tekstiä MacBookiin ilman näppäimistöä
Useimmat käyttäjät, etenkin sellaiset, joilla on kokemusta Windowsin käytöstä, eivät voi kuvitella työskentelevänsä tietokoneella ilman hiirtä. Se yksinkertaistaa huomattavasti vuorovaikutusta graafisen käyttöliittymän kanssa. Valitse vain haluamasi tekstikatkelma ja soita pikavalikkoon painamalla oikeaa painiketta. MacOS-käyttöjärjestelmässä, kun käytät hiirtä, nämä toimet eivät eroa toisistaan. Vain pikavalikkonäkymää voidaan muuttaa.
Kuten kuvakaappauksista voidaan nähdä, se riippuu sen ohjelman toiminnallisuudesta, jonka kanssa käyttäjä työskentelee. Tuetut, mutta tällä hetkellä poissa olevat toiminnot näkyvät pimeinä valikossa.
Kuinka kopioida ja liittää tekstiä MacBookiin ilman hiirtä
Kaikki MacBook-mallit on varustettu ohjauslevyllä, kosketuspinnalla, jonka avulla voit työskennellä kannettavan tietokoneen kanssa ilman hiirtä. Mahdollisuuksiltaan se ylittää huomattavasti Windows-tietokoneisiin asennettujen kosketuslevyjen, koska se on suunniteltu eleiden hallintaan. Hiiren toimintaa jäljittelevien painikkeiden puuttuminen ohjauslevyltä näyttää epätavalliselta. Oletusarvoisesti pikavalikko käynnistetään napsauttamalla kosketuspaneelin oikeassa alakulmassa. Ohjauslevyn asetuksissa tämä toiminto voidaan korvata kaksoispainalluksella millä tahansa alueella.
Suoritettuaan eleidenhallinnan ja asettamalla kätevät yhdistelmät, käyttäjä voi kopioida ja liittää tekstipalasia ilman näppäimistöä ja jopa ilman hiirtä.
Näppäimistökopio
Käyttäjät, joiden on usein työskenneltävä suuren määrän tietokonetietokoneen pikanäppäimien kanssa kopiointia varten. MacOS: lla on myös sellaisia yhdistelmiä, vaikka ne eroavat muissa käyttöjärjestelmissä käytetyistä. Täällä ne on sidottu komennon muokkausavaimeen ja näyttävät tältä:
- Komento + C - kopioi teksti teksti leikepöydälle.
- Komento + V - liitä fragmentti leikepöydältä asiakirjaan.
Kuten kuvakaappauksesta voi nähdä, painikkeet sijaitsevat hiukan lähempänä kuin yhdessä näppäimistön Ctrl-näppäimen kanssa. Käyttäjät, jotka aiemmin joutuivat usein käyttämään pikanäppäimiä Windowsissa, tarvitsevat jonkin aikaa, jotta sormet tottuisivat erilaiseen painikkeiden järjestelyyn.
Video-ohje
Alla voit katsella koulutusvideota, jossa yllä olevien toimien toteutus näytetään reaaliajassa.
Kuvien kopioiminen MacBookiin
Tekstin lisäksi on joskus tarpeen kopioida Internetistä löytyvä kuva asiakirjaan. Voit tehdä tämän käyttämällä pikavalikkoa tai yksinkertaisesti vetämällä ja pudottamalla. Tarkastellaan molempia vaihtoehtoja yksityiskohtaisemmin.
Kopioi kuva vetämällä ja pudottamalla.
El Capitanissa vuonna 2015 alkavat MacOS-versiot tukevat Split View -sovellusta. Sitä käyttämällä voit järjestää kahden ohjelman ikkunat vierekkäin yhdelle näytölle. Sen jälkeen jää vain tallentaa haluttu kuva hiirellä selainikkunassa ja siirtää se tekstiasiakirjaan. Siirtohetkellä kuva näyttää läpinäkyvältä pienoiskoolta. Vihreä “+” -merkki osoittaa, että kuva voidaan kopioida ja liittää asiakirjoihin. Vapauttamalla pidätetty hiiren painike, saamme siitä kopion tekstieditori-ikkunaan.
Kopioi kuva kontekstivalikossa
Toinen vaihtoehto antaa sinun tehdä käyttämättä Split View -tilaa, mikä ei ole aina kätevää pienillä diagonaaleilla varustetuissa näytöissä. Napsauta tässä tapauksessa valittua kuvaa soittaaksesi pikavalikkoon. Löydämme siitä kuvakaappauksessa mainitun kohteen. Lisäämme sen asiakirjaan näppäinyhdistelmällä tai soittamalla vastaavaan kontekstivalikkoon.
Kuvien kopioiminen iPhonesta MacBookilla
Applen luoman ekosysteemin etuna on yhtiön tuotteiden välinen vuorovaikutus. Jos sinulla on MacBook ja iPhone, jossa on aktivoitu mediakirjasto tai Photo Stream, sinun ei tarvitse ajatella valokuvien siirtämistä niiden välillä. Heti, kun älypuhelin ja kannettava tietokone ovat yhden Wi-Fi-verkon kantaman sisällä, kuvat synkronoidaan automaattisesti. Ainoa mitä sinun tarvitsee avata Photo-sovellus Macilla ja kopioida kuvat oikeaan paikkaan. Jos langatonta verkkoa ei ole tai sinun on siirrettävä valokuvia jonkun toisen Mac-tietokoneeseen, voit käyttää AirDrop-toimintoa:
- Kytke Bluetooth päälle molemmissa laitteissa.
- Avaa Valokuvat-sovellus iPhonessa ja valitse kopioitavat kuvat.
- Napsauttamalla ”Jaa” -valikkoa, valintanäyttöjen pikkukuvien alla, näemme Macin, joka on saatavana Bluetooth-peittoalueella. Napsauta kannettavan tietokoneen kuvaketta ja lähetä valokuvia siihen.
Vanhemmissa iPhone- ja MacBook-malleissa, jotka eivät tue suoraa Bluetooth-siirtoa, voit käyttää kaapeliyhteyttä. Tässä tapauksessa sinun on vahvistettava älypuhelimella haluamasi yhteys tietokoneeseen ja luota siihen, sallimalla pääsy kirjastoon. Kun laitepariliitosprosessi on suoritettu onnistuneesti loppuun, Photo-ohjelma käynnistyy automaattisesti tarjoamalla kuvien tuomista iPhonesta.
Kuinka kopioida tiedostoja ja kansioita macOS: lla
Kun työskentelet oman kiintolevyn kanssa, macOS siirtää tiedostot aina kansiosta toiseen. Oletetaan, että käyttäjä siten lajittelee tiedot eikä hänen tarvitse luoda kopioita. Näemme erilaisen kuvan, kun liität flash-aseman tai muun ulkoisen aseman. Kun liitetty laite määritetään tietojen tallennusta varten, järjestelmä luo automaattisesti kopion siirretystä tiedostosta. Ottaen huomioon tämä käyttöjärjestelmän ominaisuus, selvitetään, kuinka luoda kopio MacBookin kiintolevylle:
- MacOS-tiedoston toimintoyhteysvalikko ei sisällä Windows-käyttäjille tuttua ”Kopioi” -kohtaa. Tässä meille tarjotaan kaksi vaihtoehtoa: käytä "Kopioi" tai "Kopioi" -komentoja.
- Ensimmäisellä toiminnolla voit luoda kopion, tarkan kopion. Se on sijoitettu samaan kansioon kuin alkuperäinen ja sen nimi on "Tiedosto - kopio". Seuraava vaihe on vedä kopio haluttuun sijaintiin kiintolevyllä. Samoin tämä menetelmä toimii kansioiden kanssa. Kopioinnin avulla voit luoda kopioita kansioista, joissa on kaikki sisällöt.
- Toinen toimenpide, ”Kopioi”, aktivoi käyttöjärjestelmän leikepöydän. Sen suorittamisen jälkeen sinun on siirryttävä kohdekansioon ja soitettava pikavalikkoon uudelleen. Valitse "Lisää objekti" -vaihtoehto asettaaksesi kopion tiedostosta uuteen sijaintiin.
Kuinka kopioida tiedostoja pikanäppäimellä
Kuvattu kopiointimenetelmä, jossa käytetään kontekstivalikkoa, ei ole ainoa MacOS: lle. Sama toimenpide voidaan suorittaa käyttämällä pikanäppäimiä, jotka opimme tekstin kanssa työskennellessä. Ne ovat vakiona kaikissa Applen käyttöjärjestelmien versioissa ja vaativat Komento-painikkeen käyttöä:
- Kun olet merkinnyt tiedoston Finderiin, pidä muokkausnäppäintä alhaalla ja paina "C".
- Menemme kohdekansioon ja pidämme uudelleen muokkainta, käytä "V" -painiketta kopioidun objektin puskurista liittämiseen.
Kopioi tiedostot vetämällä ja pudottamalla
Toinen kopiointivaihtoehto sisältää hiiren tai ohjauslevyn käytön yhdessä pikanäppäimen kanssa. Tällä kertaa käytämme toista hyödyllistä muokkainta - Optio-näppäintä. Mac-näppäimistössä se on Command-kohdan vieressä:
- Kiinnitä edellisessä kuvakaappauksessa mainittu painike ja siirrä tiedosto Finder-ikkunassa paikoiltaan. Siirrä se sivulle niin, että “+” -merkki tulee vihreään ympyrään kuvakkeessa.
- Sen jälkeen tiedosto voidaan siirtää kohdekansion kuvaan tai yksinkertaisesti vapauttaa. Ensimmäisessä tapauksessa se kopioidaan kohdekansioon, ja toisessa se kopioidaan nykyisessä. Tässä tapauksessa numero “2” lisätään olemassa olevaan tiedostonimeen.
Hyödyllisiä pikanäppäimiä
UNIX-kaltaisena järjestelmänä macOS tukee suurta määrää pikanäppäimiä. Kun opit MacBookin, monet käyttäjät tottuvat käyttämään niitä nopeuttamaan meneillään olevia toimintoja. Alla tarjoamme luettelon ja kuvauksen yhdistelmistä, jotka voivat olla hyödyllisiä tekstin tai tiedostojen käsittelyssä.
- Komento + X. Leikkaa-toiminnon analoginen. Toimii kaikissa macOS-sovelluksissa käytettävissä tekstieditorissa. Sana tai tekstilohko leikataan nykyisestä fragmentista ja voidaan siirtää mihin tahansa muuhun kohtaan asiakirjassa alkuperäisen muotoilun avulla.
- Komento + A. Korosta avoimen ikkunan sisältö. Se toimii sekä tekstieditorissa että Finderissa. Sen avulla voit valita kaikki avoimessa kansiossa olevat objektit kopioitavaksi myöhemmin uuteen kohteeseen.
- Komento + D. Kopioi tiedosto nykyisestä kansiosta käyttämättä pikavalikkoa.
- Komento + Z. Kumoa viimeinen suoritettu toiminto. Toimii tekstieditorissa ja tiedostohallinnassa. Esimerkiksi sen avulla voit peruuttaa kopion luomisen nykyisessä kansiossa tai palauttaa leikatun tekstin fragmentin paikkaan.
Lopuksi
Tässä artikkelissa olemme koonnut ja kuvanneet macOS-käyttäjien käytettävissä olevat kopiointitavat. Niiden avulla voit löytää itsellesi MacBookin tuntemattomat ominaisuudet ja aloittaa uuden, edistyneen tason vuorovaikutuksen tämän hämmästyttävän kätevän käyttöjärjestelmän kanssa.