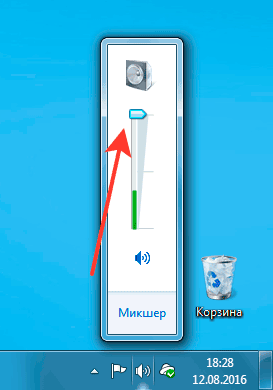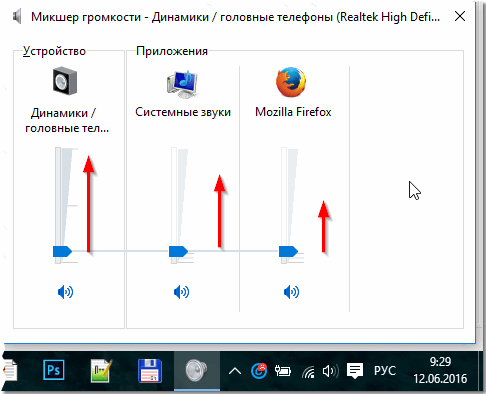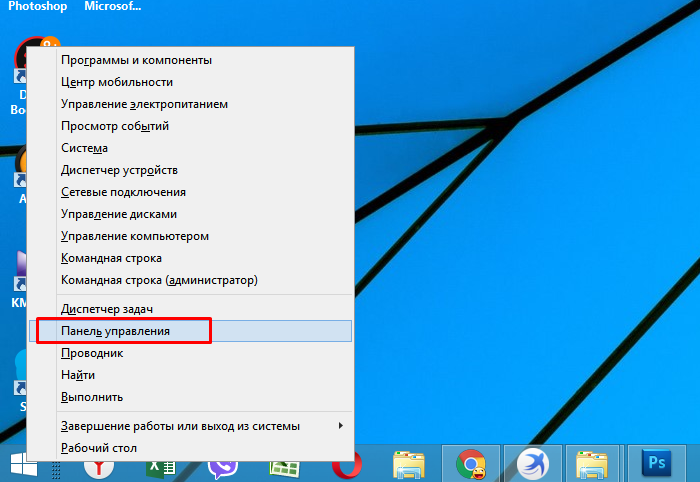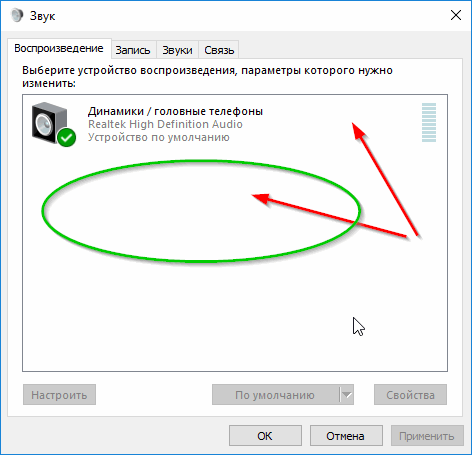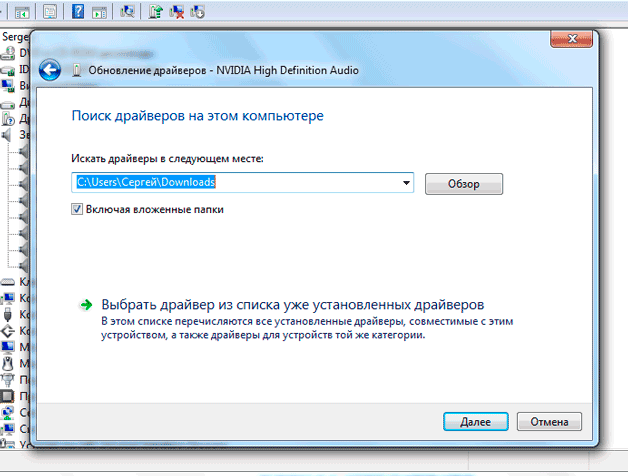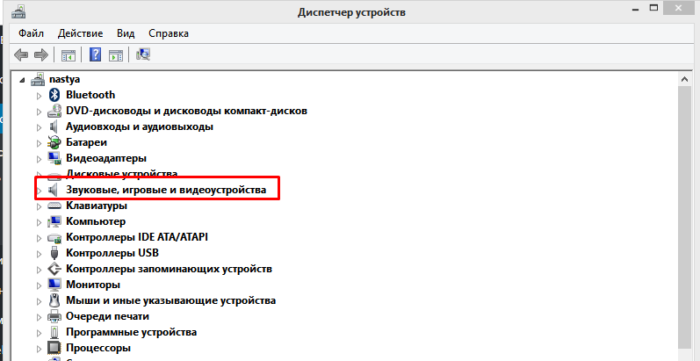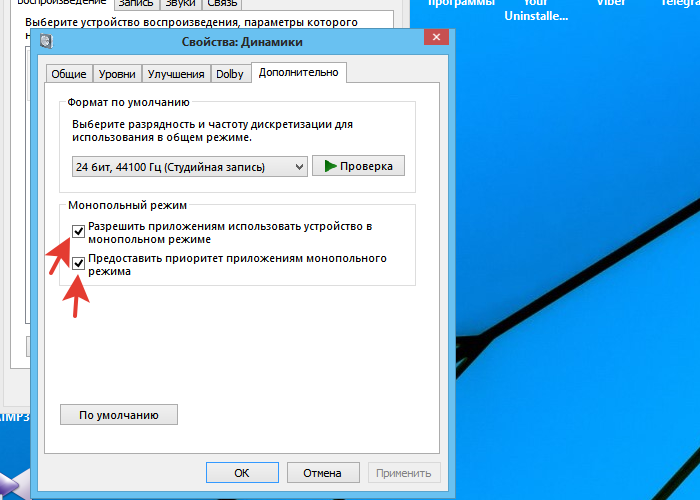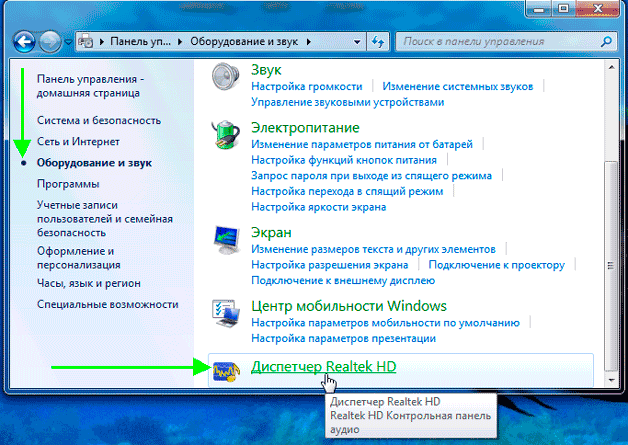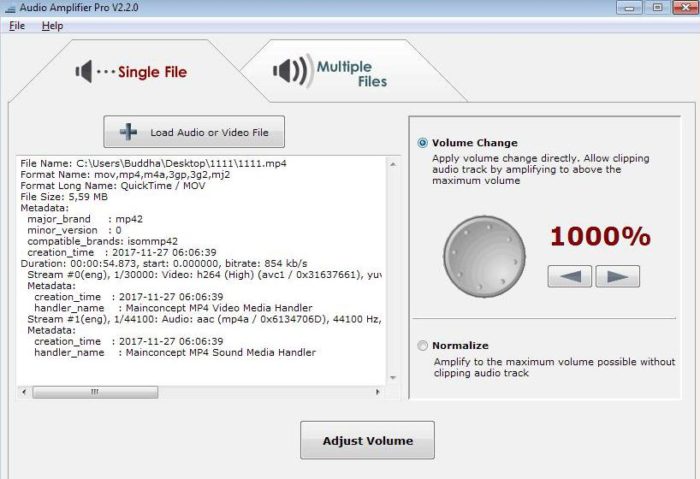- What to do in case of problems with sound
- Methods for disabling audio effects and additional sound facilities
- The specifics of changing communication parameters in the audio parameters of Windows 10
- Incorrect playback format as a result of Windows 10 sound issues
- Video - sound rattles, sound problems on Windows 10
- Solving the sound cracking issue through driver updates
- Hissing and popping sound in monopoly mode
- Sound Enhancement Program Overview
- Conclusion
Clear sound when using a laptop is an important element, as it provides the ability to watch movies, shows, listen to music. If hissing or wheezing appears, this indicates a serious sound problem on any laptop that can be dealt with in several ways.
What to do in case of problems with sound
If there are problems with sound, you must initially analyze them. You should eliminate all the possible causes of such a wheezing, for example, turn off and on the speakers or connect the equipment to third-party gadgets.
Methods for disabling audio effects and additional sound facilities
In the presence of annoying sounds, it is important to get rid of elements that can cause interference - effects for transmitting audio. This process is performed in the following way:
- You need to use the mouse to use the sign denoting the sound in the lower right panel.
- In the window that opens, select the “Sounds” section in the new OS version or the “Playback device” in the old OS version.
- After determining with the device that transmits sound, you need to right-click on the picture with the corresponding device and select "Use by default" in the pop-up window. Only this action should fix the problem.
- If there is no result, you need to turn off “Additional sound means” in “Properties”.
- If there is “Additional features”, click “Turn off all effects”, followed by fixing the corrections.
The specifics of changing communication parameters in the audio parameters of Windows 10
It is also important to exclude the moment with the appearance of hissing from the sources of the audio effect, you need to turn them off. To do this, a few simple steps are performed:
- by clicking on “Start” with the mouse button, it is necessary to select “Control Panel” in the pop-up list;
- then select the “Sound” section in the parameters;
- after that, a window will appear, in the upper panel of which you want to enable “Communication”, and then “No action is required” and apply “Ok”.
When the changes are saved, you can check the result of work, if the wheezing sound on the laptop does not disappear, you need to try another option.
Incorrect playback format as a result of Windows 10 sound issues
If the laptop has a built-in obsolete sound card, then you need to perform several steps to resolve the problems. In order to switch to the settings of the playback format, you should:
- use “Sound” in the control panel;
- make the transition to the properties of reproducing devices;
- in the pop-up window go to the device properties;
- then you need to apply the advanced settings section;
- after that, a 16-bit, 44100 Hz CD is embedded in the "Default Format";
- as a result, all adjustments are recorded.
Important! Such a process can be performed on any device with an old sound card, since support for the corresponding program exists on almost every one.
Video - sound rattles, sound problems on Windows 10
If the sound notes began to wheeze on Windows 10, you need to replace the driver or use the window behind the “Sound Devices”.
When going to the panel, you must select:
- default format;
- remove all checkmarks regarding access to the use of exclusive mode;
- click on "OK".
Important! Such actions help, but not always for a long period.
Solving the sound cracking issue through driver updates
After installing a new operating system, the sound often bursts, which means that appropriate drivers are necessary for its high-quality reproduction. To solve the problem, the following sequence of actions should be followed:
- use the right mouse button to go to the "Start" and "Device Manager";
- then double-click the same button to expand the section "Sound, gaming and video devices";
- a list of sound devices will pop up, it is necessary to mark the desired name and apply “Update drivers” in the pop-up window;
- in an open new window it is important to use the line “Search for drivers on this computer”;
- if the problem arose as a result of installing the OS, then not the previous section is required, but "Select a driver from the list of already installed";
- click "Next";
- a tool with support for High Definition Audio is defined;
- as a result of performing all actions, the laptop is rebooted and all completed operations are checked in action.
Hissing and popping sound in monopoly mode
Sometimes even after using the necessary drivers from the official website of the manufacturer, the sound on the laptop disappears. To understand such a problem, you should initially investigate the corresponding section “Monopoly regime” and examine whether permission to use it has been given.
To perform the verification, you should:
- use the “Sound” column in the taskbar;
- use the “Playback device” in the window that opens;
- then left-click to display the name of the device and smoothly go to the "Properties" window;
- in the tab “Advanced” check “Exclusive mode”;
- if available, remove all checkmarks in the windows and click on "OK".
Sound Enhancement Program Overview
In addition to independent actions, developed programs that provide excellent audio sound can be used to correct distortion of sound data.
Among the most popular, there are several:
- Sound Booster is the simplest and most convenient utility that works automatically after a user command. It is required to use "Autostart" for the program to start loading from the operating system. Additionally, adjust the volume to the desired range.
- SRS Audio SandBox is a fairly simple program consisting of modules: 3D balance, 3D space, volume, optimization, speaker frequency.
- Audio Amplifier is one of the most popular programs for adjusting sound quality. To make adjustments, you must use the Load File and move the slider to the desired position. As a result, save new data.
- Razer Surround - this program makes it possible to make surround sound, it can be used when setting up speakers for a movie theater. Using it, the user can achieve various special effects from low tonal bass sound to adjust the sound and volume of the interlocutor.
To install the utility, you must perform the following steps:
- in the browser field, search for the program "Razer Surround download";
- go to the official website of the developer;
- press a special button that allows you to download the program for Windows;
- in the desired folder, save the installation file, for example, on the "Desktop";
- then the downloaded file in a convenient way to launch using the left mouse button;
- note that all conditions are read;
- click "Next";
- wait until the installation process is completed;
- After installation, create an account in the window that opens on the official website to use the program.
To create a program you need:
- go to the official website using the link provided by the utility;
- when you get to the site, you can configure its interface in a convenient language background;
- fill in the registration data in a special window and click on "Start";
- select the appropriate item, click "Next", apply the conditions;
- confirm the registration in a personal email by clicking on the link from the letter;
- after which you can log in to your account.
To work with the utility, you must perform the following steps:
- Starting work with the program, you need to use the "Start".
- The program instantly compiles a list of utilities connected to the laptop. The user must determine the device due to which the sound sticks.
- After the formation of the calibration process, it is necessary to start it using the button "Calibrate now", it is important to make sure that there are no sounds around the device.
- Next, you should test the installation in action through the "Test" program.
- After that, the connected device for reproducing sound tones will work in the required range.
Important! These programs can be used as editing equipment, for example, to adjust the bass, change the sound effects, trim the tracks.
Video - fixing bad sound on a laptop
In this video, you can visually view and listen to all the features of the described methods and the results of using new drivers or programs. The example given by the author is available to apply to enhance sound, get rid of inaccuracies and unsaid phrases.
Everything is done extremely quickly if the problem is only in adjusting the format or installing drivers, that is, in fixing OS settings.
Conclusion
Understanding the reason why the sound stutters, the owner of the equipment must initially determine the device that distorts the tonality and clarity. Take into account all the latest operations performed on the laptop. Use the installation of new drivers or adjust the settings format. You can also apply programs that automatically adjust the process and provide the technique with a deeper and more tonal sound.