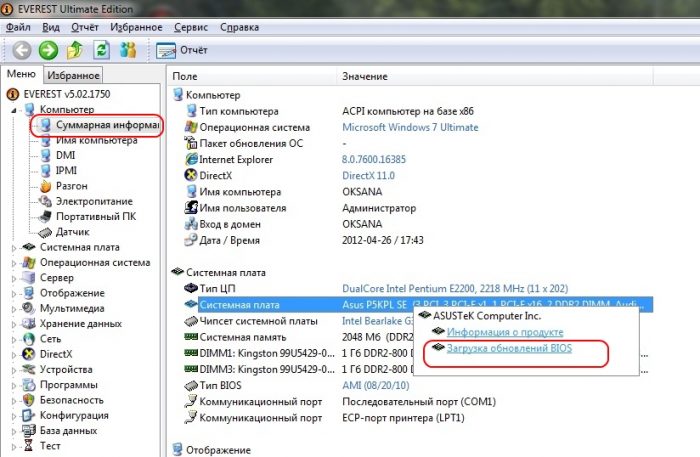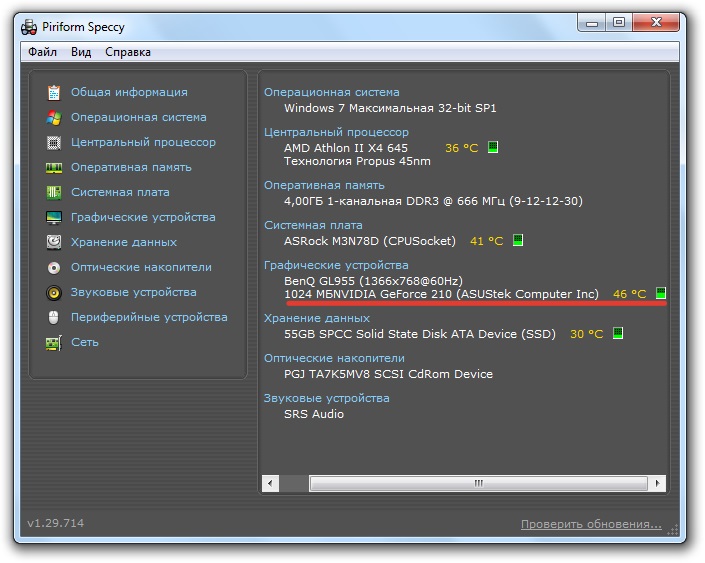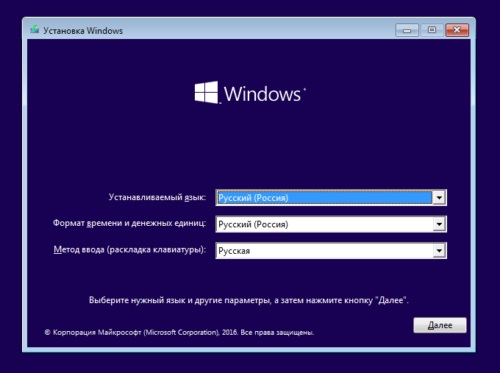- The main causes of the failure
- Display Performance Analysis
- Troubleshooting Tips
- Solving problems related to bios settings
- Troubleshooting RAM problems
- Installing the current BIOS version
- If the display shows a black background with the cursor
- Safe boot procedure
- Safe Mode Failure Procedure
- If the problem is caused by malware
- Resolving a Failure Using Bootable External Media
- Solving Other Black Laptop Screen Issues
The reasons why the built-in screen on the laptop does not turn on can be a large number. If the monitor does not light up, this does not mean that the computer has become unusable. Novice PC users immediately turn to specialists for help, but in fact, most problems with a black screen can be solved independently. Initially, in any case, you need to reset the hardware settings and only after that start troubleshooting yourself.
The main causes of the failure
In total there are several dozen breakdowns that can lead to a malfunction of the laptop screen. For convenience, they can be divided into several groups:
- Malfunctioning battery or charger.
- Problems in the hardware configuration of the laptop.
- RAM malfunction - loss of socket.
- Open circuit of the screen, backlight or matrix.
- Malfunctioning or broken video card.
- Damage to the motherboard due to overheating or damage.
Not all breakdowns and malfunctioning of laptop elements can be corrected by a PC user; some problems can only be solved by a specialist in a service center. What are the ways to troubleshoot at home, you need to disassemble in detail.
The most serious and common problem is considered to be a malfunctioning video card. To understand whether the video card is working properly, you need to install an additional external monitor. If it does not work, it means that the graphics adapter is faulty.

If manipulations with the hardware settings and BIOS firmware do not help, and all the cables and accessories are installed correctly, you need to ask for repair help
It is not recommended to independently manipulate the replacement of components on a laptop without specific knowledge in the field of electronics and computer skills. If problems cannot be resolved without interfering with internal parts, then it is best not to risk it and ask a repair specialist for help. If you independently conduct irrevocable manipulations that will lead to fatal failures, then the costs will be more than for repairs. In this case, you will need to purchase a new device.
Display Performance Analysis
If there are fears that the causes of the dark screen are due to its malfunctioning, then you should first check whether the video card and motherboard are working.
To do this, connect an external display to the laptop using the HDMI or VGA connector. If the external monitor turns on after the computer boots up, the problem is in the cable loop or backlight or in the display itself.
It is important to start turning on the laptop after the external monitor is connected to the connector. Also use the keyboard shortcut to switch between monitors. In ASUS and many other models, these are Fn and F8.

More often breakdowns are not connected with the video card - to check this, connect a separate monitor
Further in this article, all actions to eliminate hardware settings and recommendations for working with various applications can be carried out with a non-working display - by connecting an external screen via the VGA / HDMI port.
Troubleshooting Tips
Before starting manipulating computer parts, you need to conduct a standard reset of the device's hardware settings. In most cases, this helps solve the black screen problem.
The hardware settings are reset as follows:
- The laptop is unplugged.
- The battery is removed from the device.
- The power button is clamped for 25 s.
- The battery of the device is inserted back.
- The charger is connected.
- The laptop can be turned on.
After resetting the hardware settings, if the laptop boots up, it will ask you to select the type of operating system startup - you need to select "Normal Windows startup". But problems are also related to the BIOS, which can also be reset easily. If updating its drivers and resetting the option does not help, then you will need to disassemble the laptop.
Solving problems related to bios settings
Resetting BIOS settings will help if manipulations in the BIOS were performed before the display failed. Using the keyboard, the reset is done in two ways, the first using the keys:
- After turning on the laptop, the "DEL (Delete)" key is pressed.
- The settings are reset with the “F9” button.
- The configuration is saved with the “F10” key.
- The laptop restarts.
If you do not press a button in time or do everything quickly, a BIOS reset may not occur, and this will not be reflected on the display due to a malfunction. In this case, removing the CMOS battery will help, which allows you to store BIOS settings even when the computer is turned off.
Troubleshooting RAM problems
After the planned cleaning of the laptop from dust, it may happen that no lights turn on and the display does not work. This usually happens if the RAM bar was set incorrectly. There may be problems with both RAM and the operation of other loops - in any case, you will need to disassemble the device and check whether everything is connected correctly. For this, the laptop is simply disassembled and all elements inside the computer are checked for a connection.
RAM may malfunction after spilled liquid on the keyboard or due to increased humidity. In order to solve problems with RAM slots, you need to carry out the following steps:
- Charging and battery are turned off.
- The cover of the compartment where the RAM strips are stored is removed.
- If the laptop does not have a separate compartment, you need to disassemble the device completely.
- Carefully unscrew the latch strips.
- The RAM board is removed, if there are several bars, then you need to remove all of them.
- Parts must be purged with dry and clean air, the contacts on the motherboard also need to be purged.
- If oxidation is visible on the contacts, you need to clean it.
- The slats are installed back into the board and secured with latches until they click.
After that, all the parts are assembled back and the bolts are screwed into place. If the procedure for disconnecting and reinstalling the brackets did not help, then there may be problems with other parts of the computer. Most often, cable breaks, a short circuit or a breakdown of the backlight occur - in any of these cases, you need to contact a laptop repair specialist in a service center for help.
Installing the current BIOS version
If the external monitor is working properly and the display of the laptop itself does not work, while resetting the hardware settings and returning to the factory BIOS settings did not help, then installing a fresh BIOS version may help.
There are several ways to update the BIOS:
- Using the MS-DOS mode.
- Through the operating system.
- Without logging in to DOS and starting Microsoft Windows
The easiest way to download BIOS updates is to use special software. But it’s right to visit the manufacturer’s official website on your own and download updates on it.
In any case, before installing the new BIOS version, you need to backup the operating system or save the access point. If you do not do this, it is possible that you will need to completely reinstall Windows Microsoft due to the fact that all the settings of the operating system are lost.
If the display shows a black background with the cursor
When the computer or its components are overheated, the screen may turn off completely or the image may partially disappear. Most often, such failures occur when the video card overheats. In this case, a complete shutdown of the device and its cooling will help.
It is necessary to constantly check the temperature of devices inside the computer in order to avoid troubles, use the free Priform Speccy application.
In the same utility, you can find out the temperature of other devices, which can cause display problems when they overheat:
- The central processor may overheat the monitor to turn abruptly on or off.
- If the system board overheats, there may be a malfunction in all elements of the computer.
- If the hard drive is overheated, there will be problems with applications and files on the laptop.
After a failure of the settings or a malfunction of the laptop, the only way to restore functionality to breakdowns is to perform a safe boot procedure for the computer.
Safe boot procedure
It happens that the computer reboots itself after turning on and at the same time its monitor does not work. In this case, you need to make a safe boot, as follows:
- At the beginning of the device’s boot, you enter the “Additional boot options” - the “F8” button (on some laptops this is the DEL button or various key combinations, it is better to look for information about the motherboard on the Internet).
- In additional boot options, one of three flavors of safe mode is selected for startup.
- After that, you will enter the operating system through safe mode.

You should choose the mode that is more convenient to work with - if you don’t know which one is suitable in your case, you can try the standard “Safe Mode” first
You can start safe mode in other ways, for example, through the "cmd" and "msconfig" applications. Both utilities can be launched by entering their name in the search bar of the Start menu.
In safe start mode, the following settings must be made on the computer:
- The device turns on.
- After fully loading Windows, the "Control Panel" opens.
- In the "Control Panel" starts the "System".
- Next, "Advanced system settings."
- In this window, you need to run "Advanced", and after "Download and Restore".
- Then go to the settings and uncheck the box "Perform a reboot automatically", after which the settings are saved.
This procedure will allow the next time you turn off the computer to display on the computer screen an error will be displayed in the form "0x000000000 NO_DEVUCE_BOOT". How to fix a certain type of error can be found on the official Windows site or in other directories on the Internet.
Safe Mode Failure Procedure
If, after starting the laptop in safe mode, the computer still automatically restarts, then you need to carry out "System Restore". To do this, immediately after starting the computer, you need to press the "F8" button.After that, in the recovery menu of the operating system, you need to select the OS version that is convenient to return to: you need to choose the length of time when the display was functioning correctly.
If you manage to start the operating system and the monitor is working, then you need to update the video card drivers and BIOS. Even with a properly functioning screen, you need to update the drivers constantly, with a minimum frequency of a month. It is better to set up automatic driver updates to avoid problems with their operation.
If the problem is caused by malware

The cursor on a black background can be either an indicator of a hard drive malfunction or a consequence of changes in the operation of malicious viruses
If the laptop display malfunctions due to harm caused by viruses or malicious utilities, you need to check for their presence with an activated antivirus program. If the removal of the malware did not help, you need to perform a system restore or a complete reinstall of Windows.
Resolving a Failure Using Bootable External Media
On computers with Windows operating systems of versions "8" and "10", system recovery can only be done using a bootable USB flash drive.
The procedure for troubleshooting with bootable removable media is as follows:
- The installation flash drive or disk is installed in the computer.
- After loading the media, a menu for selecting options appears.
- The settings are entered: “Language - Russian”, “Time format - Russia”, “Keyboard - Russian”.
- It turns out the Windows installation window.
- In this window, you need to select not “Install”, but at the bottom of the “System Restore” screen.
- Next, click "Troubleshooting."
- After the search, several options for solving problems with the operating system will be offered, if returning to the original settings does not fit, click "Advanced Settings".
- In the window that opens, select "System Restore."
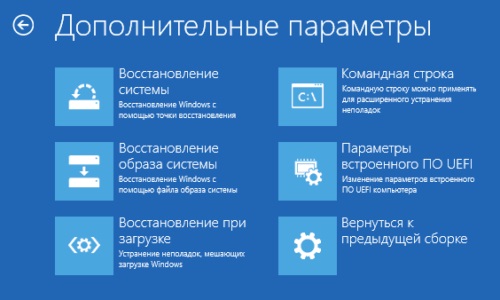
Other types of recovery using a bootable USB flash drive may help, for example, "Restore at boot" is convenient if there are no current OS recovery points
Solving Other Black Laptop Screen Issues
If all of the above troubleshooting methods did not bring the desired result, the only way to fix problems with a broken screen will be to contact a service center with a specialist. The master solves such issues in a couple of working days if the repair office has the necessary components. In other cases, repairs may drag on for several business days.

Problems can be in any of the parts of the laptop, only a specialist can determine which component has stopped functioning
If the monitor does not start when you turn on the laptop, you need to check the operation of the computer by connecting an additional external monitor. If it works, then you can try to reset the hardware settings, change the settings in safe mode, install the drivers and try to solve the problem in other ways. If it does not work, then the problem is the malfunction of the video card. Most often, problems with a black laptop screen are solved by resetting the hardware settings. If none of the above helps in fixing the problem, then the only way is to contact the service center for help from a computer repair specialist.